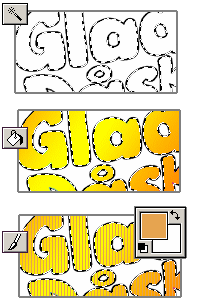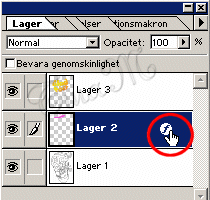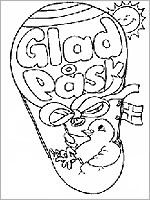
 
Jag har använt mej av en färgläggningsbild ..
och "sytt" med långa stygn....
och har du tidigare använt PhotoShop
kan du också "sy" dej en bild ; )
Denna förklaring är gjord för PhotoShop 5.5 och
med lite ändringar för att fungera i PhotoShop 6 ...
men du kan säkert få till den med annan version också ..
Klicka här för att ladda ner bilden,
eller så använder du en egen.
Kolla bara så att linjerna inte är "trasiga" utan håller ihop..
Använder du mina, välj Bild - Läge - RGB-färg, så får du med alla färger..

Stygnen har jag gjort med hjälp av
Penselverktyget, alternativt, Ange mönster ..
Vill du använda pensel, gör din egen pensel först..
Väljer du att "Ange mönster" så blir ju linjerna svarta om du använder samma
hela tiden, eller om du föredrar att göra en ny för varje färg...
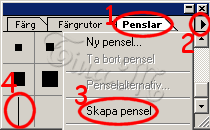 Ps 5 Ps 5
Skapa en ny bild 1 bredd x 300 höjd
höjden beror lite på bilden,
gör den så hög att den passar din bild...
Fyll den med svart,
Redigera - Fyll - Använd - Svart,
markera hela bilden, Markering - Allt.
1. Markera "Pensel" fliken.
2. Klicka på den lilla fyrkanten,
3. välj Skapa pensel,
4. Och din nyskapade pensel hamnar sist..
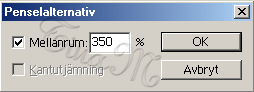
Genom att sen dubbelklicka på din pensel,
får du in "Pensel Alternativ",
ändra till någonting mellan 200 - 400 ,
jag har använt 350 ,
men prova dej fram så du får en som passar din bild...
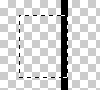 Ett
annat sätt är att använda mönster.. Ett
annat sätt är att använda mönster..
Skapa en ny bild, ca 30 x 30, dra ett 1 pixlar brett streck..
gör en markering, markera streccket och lite "tomrum" .. se bild
ju mer "tomt" område, desto glesare mellan stygnen..
Välj sedan Redigera - Ange Mönster ..
Jag tycker också om att arbeta i flera lager,
men om du vill kan du närsomhelst lägga
samman lagren, eller göra allt i samma lager..
Öppna nu bilden du ska arbeta med..
Kom ihåg att arbeta med en kopia ; )
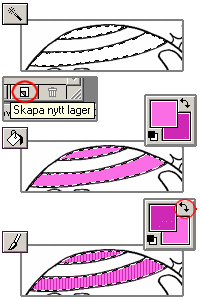 Med hjälp av
Trollstaven, Med hjälp av
Trollstaven,
markera ett område i din bild, och
genom att hålla ned shift samtidigt
kan du markera flera områden.
Jag börjar upptill på ballongen...
Välj färg, en ljus som förgrundsfärg
och en mörkare till bakgrundsfärg..
Fyll din markering..
Klicka sen på den lilla dubbelpilen,
för att skifta bakgrundsfärgen mot förgrundsfärgen..
Välj Pensel - verktyget
och markera penseln du gjorde..
Dra sen över bilden.. ser du stygnen ; )
Har du gjort ett mönster..
Skapa ett nytt lager ..
markera Färgpytsen och ange ditt mönster..
fyll med mönstret .. dra ned på Opacityn
Lägg sen på lite effekter,
Lager - Effekter - Avfasningar och Relief
Arbetar du med 6an, får du välja
Lager - Lagerstil - Avfasningar och Relief
testa dej fram tills du hittar inställningar du gillar.
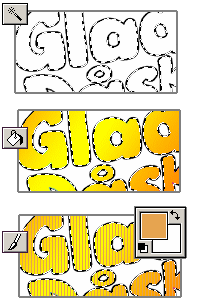
Skapa en ny markering,
och sen ett nytt lager..
Denna gång markerade jag texten,
och fyllde den med gradient,
Välj sen penseln igen och kom
ihåg att byta till en mörkare färg.
Lägg sen på effekter
med samma inställningar som tidgare.
Det gör du enklast , genom att högerklicka på "effekt-tecknet" och välja
kopiera effekter..
Markera sen Lager 3,
högerklicka och välj Klistra in effekter.
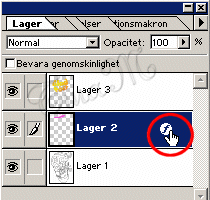
Gå tillbaka till Lager 1 och skapa en ny markering, som du fyller med färg, och drar
"stygnen" över och sen lägger effekt på...
Fortsätt sen så här tills hela bilden är fylld..
Och varför inte avsluta med en ram runt..

|

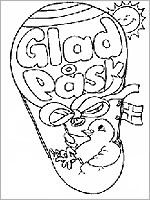
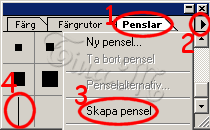 Ps 5
Ps 5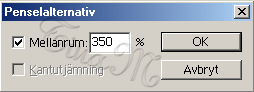
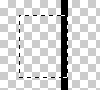 Ett
annat sätt är att använda mönster..
Ett
annat sätt är att använda mönster..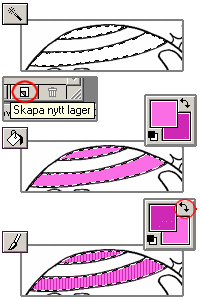 Med hjälp av
Trollstaven,
Med hjälp av
Trollstaven,