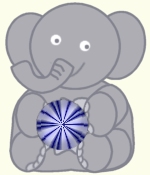  Vector Grafik
|
Huvudet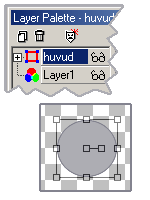 Välj Preset Shapes verktyget och dra en rund cirkel. ( jag kallar det "objekt" när jag beskriver) , Det skapas ett nytt lager med ett plus framför = vectorlager dubbelklicka på lagret och byt namn till "huvud". 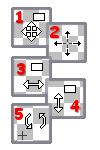 För musen över fyrkanterna (noder) För musen över fyrkanterna (noder) så ser du hur markören ändras. 1. Ändrar formen i storlek 2. Hela objektet kan flyttas 3. Ändrar formen i pilens riktning.. 4. Ändras fomen i pilens riktning 5. Roterar objektet
|
Öronen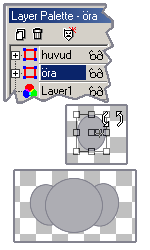 Använder man Preset Shape verktyget när man står i ett Vector Layer skapas objektet i samma lager, men står man i ett Raster Layer så skapas ett nytt lager .. Därför klickar jag på Layer 1 och väljer Preset Shapes verktyget och drar en elipse. Dubbelklicka sen på lagret och döp det till öra... För sedan musen över en av noderna (fyrkanterna) i mitten, rotera örat lite åt vänster, avmarkera Selection - Selection None. Tillbaka till Layer 1, och välj Preset Shapes verktyget och gör en elipse till, fast på andra sidan. Döp lagret. Rotera lite till höger, avmarkera. Flytta dem på plats med
|
Kroppen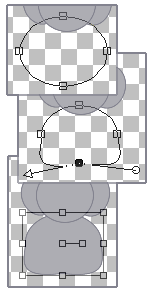 Klicka på Layer 1, Välj Preset Shapes verktyget och gör en elipse. Döp lagret till kropp, ... Välj Klicka "Node Edit" Färgen försvinner, och det blir en ring med fyra fyrkanter, noder men ingen fara, färgen kommer tillbaka. 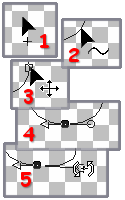 För
musen över noderna (fyrkanterna) För
musen över noderna (fyrkanterna)och se hur den ändrar sej. 1. Normal muspekare 2. Ta tag i linjen och flytta hela objektet. 3. Dra och ändra formen med en nod. 4. Klicka i en nod och den blir till en pil. 5. Ta tag i ringen/pilen rotera eller dra för att ändra formen på objektet. Ändra kroppen så här.. ( kankse du behöver klicka på "Node Edit" en gång till..) Klicka en gång på den nedersta noden, då ändrar den sej till en pil, Ta tag i runda änden, och dra den snett ned åt höger, Ta tag i spetsen och dra den snett ned åt vänster, liknande bilden ovan ... Klicka utanför bilden, avmarkera...
|
Snabeln
|
Magen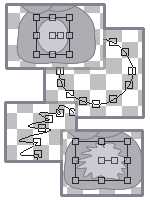 Skapa ett nytt VectorLayer och Välj Preset Shapes verktyget och gör en cirkel. Förgrundsfärg #83838F , bakgrundsfärg #CBCBD3. Jag har bockar av "Visibility" på kroppen, så att node-markeringarna syns bättre. Bara att klicka på glasögonen... Välj Klicka "Node Edit" Lägg till noder och dra i dem ... 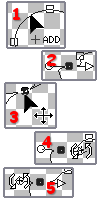 För musen över noderna så ser du hur den ändras, normal muspekare är en svart pil med ett plus De andra ser du intill.. 1. Lägga till en node; Placera markören där du vill lägga till en node, klicka samtidigt som du håller ned Ctrl. 2. Aktiv node 3. Flytta noden 4. Rotera 5. Rotera 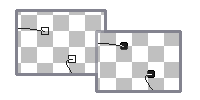 Vill
du ta bort en node Vill
du ta bort en nodeklicka på den och håll nere Ctrl och klicka på den igen... Råkar du ta brt en linje mellan noderna, markera den ena, håll nere shift och markera den andra högerklicka och välj Edit - Join Selected ...
|
Fötter och ben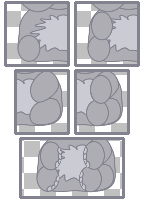 Skapa ett nytt VectorLayer Förgrundsfärg #83838F , Bakgrundsfärg : #ADADB3. Välj Preset Shapes verktyget och .... Gör höger bakfot av en cirkel, gör höger framfot av en cirkel skapa sen vänster bakben, och rotera den lite gör ett likadant vänster framben och rotera det lite. gör sen en vänster bakbok och till sist en vänster framfot Gör gärna "tår" också om du vill.. Sen är det bara att dekorera lite, ja förstårs, ögon och mun kan du ju sätta dit.. Spara sen din bild..
|
|
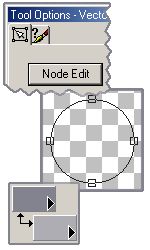 När
du använder
När
du använder 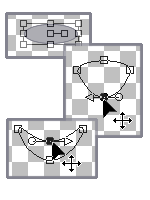
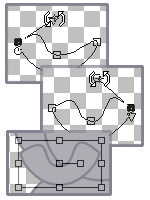
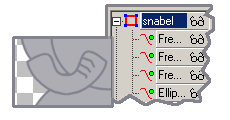 Type
: FreeHand Line
Type
: FreeHand Line