|
| Du behöver
programmet 20/20 , som du kan ladda ner
här |
| Börja med att
öppna den bild du vill använd i Paint Shop Pro Kopiera bilden genom att välja Selections - Selection All |
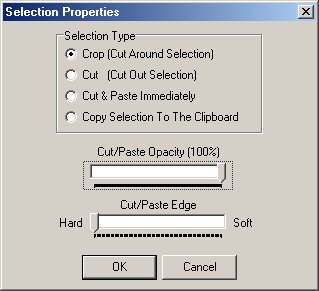 Öppna
sedan Öppna
sedanprogrammet 20/20 , du kan börja med att se efter om du har dessa inställningar under Edit - Selections Properties .. ändra om du behöver .. klicka OK Sedan väljer du Edit -Paste - As new Image. sedan väljer du Image - Tile Effect. du kan också välja att markera fliken Image och sen Tile Effect knappen
|
Tillbaka till Paint Shop Pro Välj Edit - Paste - As new Image Nu ska du välj Pattern .. Markera Flood Fill verktyget 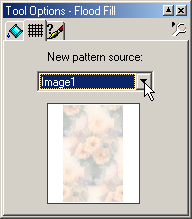 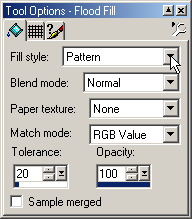 Har du PsP 6 så väljer du Fill style, Pattern. och i mitten fliken letar du fram bilden du nyss klistrade in .. 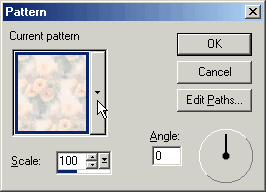 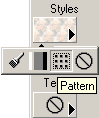 Har du PsP 7 Klickar du på den lilla pilen under Style, och markerar den med de små rutorna i .. sen för att välja den pattern du nyss klistrade in klickar du i den lilla Style's rutan så Options rutan kommer fram, och med hjälp av listpilen letar du fram den bild du nyss klistrade in Klicka OK Tillbaka sen till bilden du klistrade in, (den du gjorde i 20/20) .... |
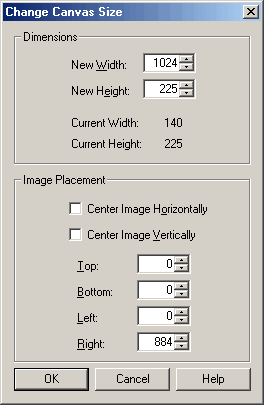 Detta ska ju bli en
bakgrundsbild .. Detta ska ju bli en
bakgrundsbild ..så nu ska du ändra storleken och göra bilden mera avlång .. Välj Image - Canvas Size mina inställningar ser du intill .. min bild är 225 pixlar hög .. så det ändrar jag inte .. däremot så fyller jag i Width 1024 .. under Image Placement bocka ur Center Image Horizontally och Vertically .. Top, Bottom och Left 0, så all "ökning" hamnar i Right, alltså Right: 884, Klicka OK Använd sedan Flood Fill verktyget som du redan ställt i på Pattern (bilden du gjorde i 20/20) klicka i bilden ...
Nu borde din bild likna denna .... |
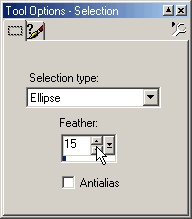 Gå tillbaka till
bilden du öppnade från allra första början, Gå tillbaka till
bilden du öppnade från allra första början,Använd Selections - verktyget inställt på Elipse och Feather på ca 15 .. och gör en oval markering mitt i din bild ...
|



 Nu
ser din bild ut ungefär så här ..
Nu
ser din bild ut ungefär så här ..

 Välj sedan
Välj sedan