 Skapa en effektfull ram till din bild .. Skapa en effektfull ram till din bild ..
med "innanför och utanför" effekt..
En ram där delar av motivet går igenom
ramen, innanför och utanför ..
man kan få till ganska roliga effekter ..
längst ner på sidan ser du några exempel..
Denna beskrivning är gjord för ganska
länge sedan, och egentligen är den
gjord för PhotoShop ,
men många har sedan undrat om jag
inte ska göra den för PaintShopPro ..
Birgitta tex, har frågat, och på den
vägen är det ..
Beskrivningen utgår från PsP 7,
men fungerar även i tidigare versioner ..

Börja med att öppna den bild du vill
rama in.
Namnge och spara den,
på så sätt kan du spara den med jämna mellan rum bara genom att klicka på

.. och spara ofta ..
Jag har valt ett av mina gamla bokmärken jag scannat in. Och eftersom det är en
transparent bild med genomskinlig bakgrund så har jag lagt till ett cremefärgat
bakgrundslager #FFEDCF.
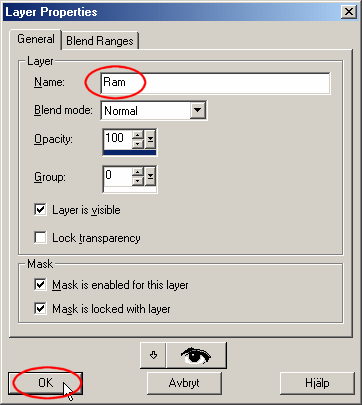 Se
till att Layerpaletten Se
till att Layerpaletten

är öppen, annars klicka du på knappen ..
Skapa ett nytt lager,
antingen via menyn,
Layers - New Raster Layer,
men enklast gör du det genom att klicka på den lilla
"Create Layer" knappen
i Layer Paletten..
jag har ringat in den på bilden ..
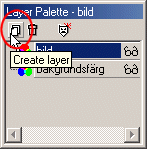
Namnge lagret till "Ram",
se bilden intill ...
Klicka OK.

Nu till ramen ...
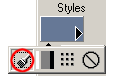 Välj en färg
till ramen, Välj en färg
till ramen,
på color paletten,
Solid förgrundsfärg,
jag har valt en blå färg #667896 ..
Och använd sen
 Flood Fill verktyget att fylla med ... Flood Fill verktyget att fylla med ...
Markera hela bilden, välj Selectios - Select All
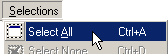
Sen ska markeringen "minskas",
välj Selections - Modify - Contract,
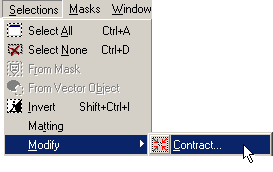
Antal pixlar, jag fyllde i 20,
men du kanske behöver mer eller mindre för att det ska passa din bild .. klicka OK
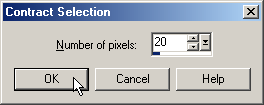
Fyll markeringen med färg ...
Välj igen Selections - Modify - Contract,
denna gång skriver jag in 10, detta blir den "yttersta" ramen .. klicka OK
Klicka Delete på tangentbordet ...
Välj igen Selections - Modify - Contract, samma som nyss, 10 , klicka OK
Fyll markeringen med färg ...
Och igen ..
Selections - Modify - Contract, men nu skriver jag in 5, klicka OK
Klicka sen Delete på tangentbordet ..
Sen för att markera ramarna .. välj Selections - Select All,
och sen välj Selections - Float, och sen välj Selections - Defloat
Nu borde din bild se ut så här ...
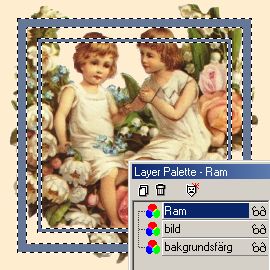

och för att få lite mer "ram"
liknande utseende .. välj
Effects - 3D effects - InnerBevel, jag använde Presets "Frame", (använder du
en tidigare version av PsP väljer du Image - Effects - InnerBevel, med samma presets)
Klicka OK
sen lite skugga .. välj
Effects - 3D Effects - DroppShadow, jag valde inställningarna
Offset; Vertical och Horizontal 2, Blur 4, och Opacity 30,
men här kan du prova egna inställningar ... (använder du en tidigare version av PsP
väljer du Image - Effects - Drop Shadow, med samma inställningar



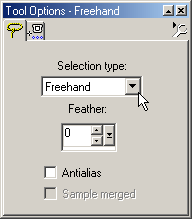 Zoom och Freehands verktygen Zoom och Freehands verktygen
Nu börjar det "pillriga", tänk på vilket lager som är aktivt, när du
"klipper ut". Använd Zoom verktyget och förstora bilden så det är lättare
att se.
Arbeta sen med Freehand verktyget (se inställninagr intill) och markera den del av ramen
du vill ta bort ..
Glöm inte bort att stå på rätt lager när du klipper ut.
Det kan också hända att du behöver bocka av synligheten för lagret, klicka på
glasögonen i layerpaletten, (de får då ett rött kryss)
På bilden intill,
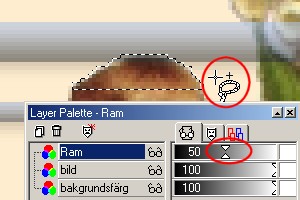 så har jag istället för att bocka av synligheten på ram-lagret, dragit ner
Opacityn till 50, så har jag istället för att bocka av synligheten på ram-lagret, dragit ner
Opacityn till 50,
för att lättare kunna se..
Sen har jag skapat en markering med hjälp av Freehand's verktyget på ena flickans huvud.
Om man samtidigt håller nere Shift-knappen på tangentbordet (man får då ett litet plus
vid markören) så utökas markeringen, håller man istället nere Ctrl-knappen minskar
man markeringen..
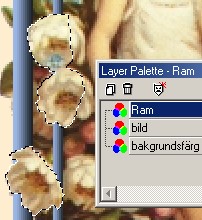
När jag är nöjd med markeringen ..
klickar jag Delete på tangentbordet ..
se bara till att stå på rätt lager ..
alltså .. ram-lagret ..
Sen finns ju alltid "Undo" och du ångrar dej ..
Arbeta nu så här runt hela bilden ..
där du tycker det passar ..
Pillrigt ? ja ..
men värt besväret när det är klart ...

Eftersom jag hade min bakgrundsfärg i ett eget lager .. valde jag att lägga på
Buttonize på bakgrundslagret .. Widht och Height 20, Opacity 40,
Din bild är klar att spara ...
|


 Skapa en effektfull ram till din bild ..
Skapa en effektfull ram till din bild ..![]()