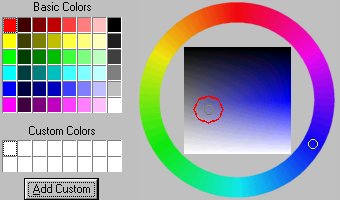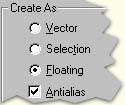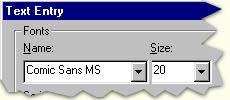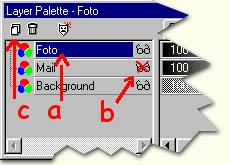För några
dagar sen, kom ett mail från Lisa,
hon gillade min Grafik och
speciellt ett set som skulle passa till berättelse om hennes sons dop....
Men till det setet hade jag bara gjort blanka knappar...
Hon ville ha hjälp med att lägga till text på en blank knapp...
och då tänkte jag, det kanske är fler som undrar hur man gör
så här kommer en beskrivning på hur jag gör....
Tänk på att ta en kopia av orginalknappen att arbeta med...
ångrar du dej har du ju orginalet kvar.
Sen använder jag också lager, har du inte använt det förut
så lär dej... det är roligt att jobba i lager
Se till att lagerpaletter är framme,
antingen med bokstaven L , eller se till att är nedtryckt 
Denna beskrivning skrev jag för PsP 6,
men nu är det uppdaterad och fungerar även i PsP 7,
jag har gjort tillägg där det behövs ....
.... vill du jobba i PsP5 klicka här >>
|
- Öppna och ta en kopia av knappen du vill använda, det finns flera sätt.
Vanligast är väl att Markera allt, Selection - Select all och sen kopiera, Edit - copy,
Edit - Paste - As new image.
Men snabbaste sättet är att använda "shift D" (finns under Windows -
Duplicate)
Sen är det bara att sättsa igång, för att bestämma en passande
färg
använd dej av Dropper - verktyget  . .
Muspekaren ser ut som en pipett, och färgen ser du i Color-paletten
Klicka till när du hittat en färg som du tycker passar. 
Vill du ha den lite mörkare , klickar du på färgen ,
sen drar du ringen dit du vill..
 I
Psp 7 ser det ut så här.. I
Psp 7 ser det ut så här..
men används på samma sätt ....
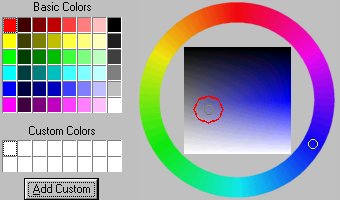
Okej, nu har du färgen du vill ha på texten,
vill du installera en font, hittar du
beskrivning på det här
Genom att arbeta med lager kan du göra alla knappar i samma bild. Ny knapp på ett nytt
lager. Spara varje lager försej, .. du sparar det du ser...
Skapa ett nytt lager, döp det till den text du vill skriva, mail fick mitt heta.
Layer - Properties - Name, eller högerklicka på det nya lagret och välj properties
Nu till själva texten, klicka på textverktyget  , sen klicka på bilden , sen klicka på bilden
då kommer en ruta upp "Text Entry" här väljer du font och storlek, 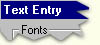 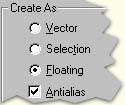
I "Create As" , se till att Floating och Antilias är ibockad.
och här fyller du i den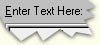 text du vill ha....... text du vill ha.......
förmodligen får du testa dej fram,
med inställningar som du gillar själv och passar din bild.
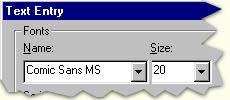
Sen du klickat  kan
du alltid ångra med kan
du alltid ångra med 
Är du nöjd ? lägg gärna till lite skugga, innan du sparar,
Image - Effects - Drop Shadow, jag använde inställningarna 50, 5, 3, 3
Layouten skiljer sej lite på Text Entry rutan, mella PsP 6 och PsP 7
Men jag tror ändå du hittar dina inställningar ...
I PsP 7 kan du ändra och välja "Styles" i TextEntry rutan,
Stroke blir till en kantfärg.. medans Fill blir en fyllnadsfärg,
Sen är det bara att spara, File - Save Copy As , välj namn och jpg som filformat.
Men stäng inte bilden.
Var det bara en knapp du ville ha ?
trodde väl inte det... då fortsätter vi..
Skapa nytt lager
Fyll i texten du vill ha, klicka på textverktyget  , sen klicka på bilden , sen klicka på bilden
sist använda inställningar finns kvar.
Med hjälp av Mover - verktyget  kan du flytta texten så den liggger rätt kan du flytta texten så den liggger rätt
Bocka av synlighetsknappen för de lager som inte ska vara med.
Och sen spara bilden, ..du sparar det du ser...
File - Save Copy As , välj namn och jpg som filformat.
Stäng inte bilden om du vill ha fler knappar
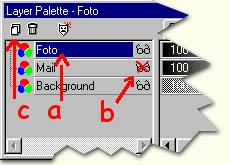
 Tänk på Tänk på
 det lager
som är nedtryck, det är det lager du arbetar med. det lager
som är nedtryck, det är det lager du arbetar med.  Med hjälp av Visibility Toggle kan du
göra lagret osynligt så att det inte blir dubbeltext. Med hjälp av Visibility Toggle kan du
göra lagret osynligt så att det inte blir dubbeltext.  här skapar du snabbt ett nytt lager. här skapar du snabbt ett nytt lager.
Sen är det bara att fortsätta, nytt lager för ny knapp
Genom att spara bilden i psp format, då sparas dina lager också.
Om du kommer på att du vill ha en till knapp....
|
 I
Psp 7 ser det ut så här..
I
Psp 7 ser det ut så här..