 Dessa är för mej "typiska"
julljusstakar som används till julen, Dessa är för mej "typiska"
julljusstakar som används till julen,
som enkel ljusstake, kandelaber eller som ..
| |
Lite
att tänka på innan du börjar. |
| - |
Beskrivningen
är gjord för PaintShopPro 7, men fungerar i
alla versioner. |
| - |
I
beskrivningen förutsätter jag att du är lite
van att arbeta med PsP |
| - |
Jag
förutsätter också att du är van att arbeta i
lager. |
| - |
Jag
har namngivit mina lager, i passande namn, fast
jag inte beskriver det i beskrivningen.. - |
| - |
Självklart
kan du använda andra färger .. |
| - |
Ladda
hem zip filen, den
innehåller markeringar till ljuset och lågans
gradient. |
| - |
Gradienten
sparar du i din \Paint Shop Pro 7\Gradient's mapp |
| - |
Och
självklart stannar min beskrivning på mina
sidor .. |
| - |
Vill
du testa göra en kandelaber eller som
adventsljusstake, tänk på
detta ... |
~¤ ~ ¤ ~ ¤ ~ ¤ ~ ¤ ~ ¤ ~
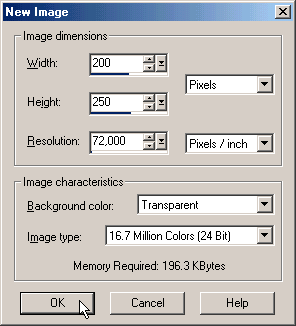 Skapa en ny bild i storlek 200 x
250, Skapa en ny bild i storlek 200 x
250,
Width; 200 (bredd)
Height; 250 (höjd)
Backgroundcolor; transparent.
Klicka OK
Dessa två röda färger  #FF0000 och #C00000, har jag använt mej av. #FF0000 och #C00000, har jag använt mej av.
Skapa ett nytt lager, (du kan då gå tillbaka och fylla
med valfri bakgrundsfärg när du är klar.)
1.
Med Preset Shape verktyget, 
(Antialias ibockad för "mjukare" kant)
Line Widht har ingen betydelse. (eftersom
förgrundsfärgen ska vara är inställ på Null, se
nedan)
Ha "Create av vector"  ibockad, ibockad,
du kan då ändra form och storlek lätt, genom att dra i
en av de fyra hörnet (den lilla fyrkanten)
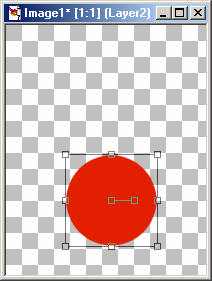 
Använd en ljusröd bakgrundsfärg
(förgrundsfärg inställ på "Null")
och gör en cirkel nertill i bilden,
Eftersom du hade "Create as vectot" ibockad
har du får en "fyrkantig" markering runt din
cirkel ..
För musen över de små fyrkanterna så ser du hur den
ändras ..
Ser musen ut ...
 .. kan du
"dra" i hörnet och få önskad storlek.. .. kan du
"dra" i hörnet och få önskad storlek..
 .. kan du
flytta hela figuren dit du vill .. .. kan du
flytta hela figuren dit du vill ..
Flytta din cirklel dit du vill ha den
och gör den i önskad storlek..
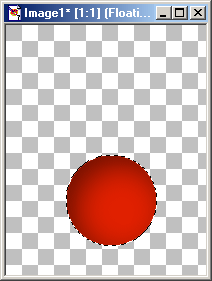
2.
Gör först om "Vector Layer" till "Raster
Layer" ,
(vector lagret till ett vanligt raster lager )
genom att välja
Layers - Convert to Raster Layer.
Välj sedan
Selections - Select All
Selections - Float
Nu har du en markering "Floating Selection"
runt din cirkel,
och för att få den att se "rund" ut, behövs
lite Cutout ..
Välj Effects - 3D Effects - Cutout,
med instälningar som på bilden ..
Avmarkera sedan ..
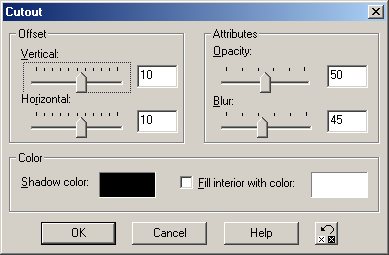
3.
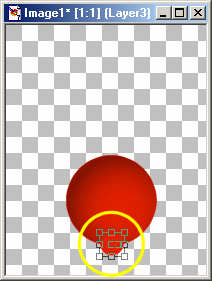 Nu till fötterna .. och när
"Create as vector" är ibockad, skapas den nya
figuren i ett eget lager Nu till fötterna .. och när
"Create as vector" är ibockad, skapas den nya
figuren i ett eget lager
Skapa en mindre markering fylld med samma röda färg som
tidigare .. placerad nertill på den tidigare ..
Och gör på samma sätt som nyss ....
välj ..
Layers - Convert to Raster Layer.
Selections - Select All
Selections - Float
Effects - 3D Effects - Cutout,
med instälningar som på bilden nedan ..
Avmarkera ..
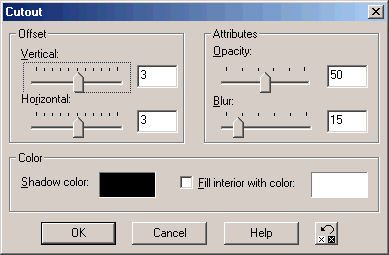
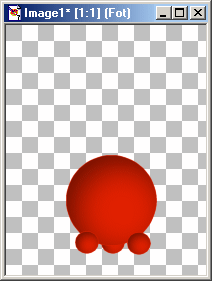 4. 4.
.. Men det ska ju vara "tre" fötter ..
högerklicka på "fot"lagret, och välj
Duplicate, en gång till så du får tre klager med en
fot ..
Ta sedan tag i ett av fot lagren och dra det nedanför
"klot"lagret, ta sedan hjälp av Mover
verktyget 
och flytta dem på plats .. se bild,
din lagerpalett borde likna min ..
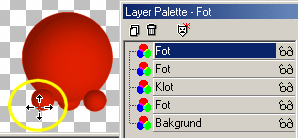
5.
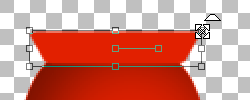 Nu ska du skapa en kant
upptill... eftersom "Create as vector" är
ibockad, skapas kanten i ett eget lager.. Nu ska du skapa en kant
upptill... eftersom "Create as vector" är
ibockad, skapas kanten i ett eget lager..
Skapa en "Rundad" rektangel med samma färg och
på samma sätt som cirkeln.
Tag ta i ena övre hörnet, och "dra" lite
utåt och håll samtidigt CTRL knappen nedtryck ..
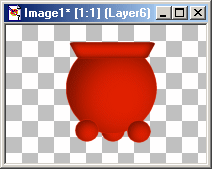 Gör sedan som tidigare, välj Gör sedan som tidigare, välj
Layers - Convert to Raster Layer.
Selections - Select All
Selections - Float
Effects - 3D Effects - Cutout,
med instälningar som på bilden nedan ..
Upprepa Cutouten en gång till,
men byt ut Vertical och Horizontal 2, 2, till -2 och -2.
Avmarkera ..
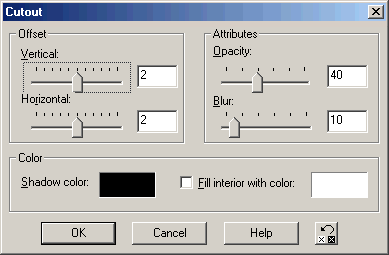
~¤ ~ ¤ ~ ¤ ~ ¤ ~ ¤ ~ ¤ ~
6.
Nu är ljusstaken klar, ja det förstårs .. om du vill
kan du ju dekorera den ..
Men nu till ljuset .. jag har använt dessa färger ... #FEF5E4 och
#D8AD6A #FEF5E4 och
#D8AD6A
Du kan om du vill, arbeta fram ett ljus på samma sätt
som ljusstaken, med Preset Shape verktyget, först en
rektangel , sen en elipse.. och sen använder du mina
cutoutinställningar..
Eller så kan du använda mina ljusmarkeringar som du
hittar i zipfilen. Jag föredra att arbeta med varje
ljusdel i ett eget lager, men du kan ju när du vill
lägga samman lagren.. markeringarna har heller inte
Antialias ibockad, cutouten ger inte samma resultat då..
Skapa ett nytt lager. Välj Selections - Load from Disk,
leta fram light01.sel och fyll med den ljusa färgen.
#FEF5E4. Välj Selection - Float och välj sedan
Effects - 3D Effects - Cutout, med instälningar som på
bilden nedan ..
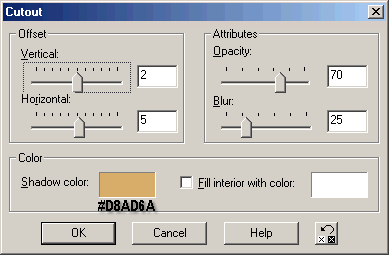
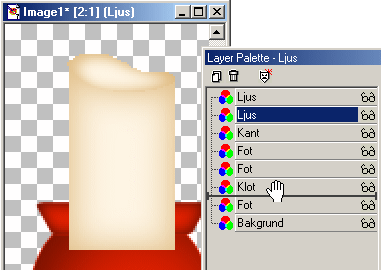
Upprepa Cutout en gång till,
men byt ut
Vertical 2 och Horizontal 5,
till -2 och -5.
Avmarkera ..
Skapa ett nytt lager
Upprepa sen och gör lika med light02.sel ,
men ändra Blur till 10.
Avsluta med att ta tag i det första ljuslagret och dra
det "nedanför" "Klot"lagret .. så
ljuset "försvinner" bakom ljusstaken ..
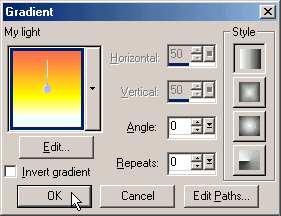 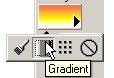 7. 7.
Till sist lågan ..
Välj Selections - Load from Disk,
leta fram light03.sel och fyll den med min gradient,
tänk på att de olika gradienterna lägger sej i
bokstavordning, när du ska leta fram den i options
rutan,
klicka OK
Rita dit en veke med svart färg..
Dekorera om du vill ..
Spara
din ljusstake och ljus ...
*** Note ***
Innan du lägger samman alla lager ...
Vill du prova göra en kandelaber eller adventsljusstake ??
I så fall, gör en tube av "foten" och
"klotet och kanten",
bocka av de lager du inte vill ha med, välj
Selections .- Select All,
Edit - Copy Merged, Edit Paste as New Image
Exportera som tube ..

~¤ ~ ¤ ~ ¤ ~ ¤ ~ ¤ ~ ¤ ~
Kul att du ville göra min beskrivning ..
Lycka till
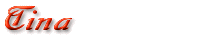
|


 Dessa är för mej "typiska"
julljusstakar som används till julen,
Dessa är för mej "typiska"
julljusstakar som används till julen, ![]()