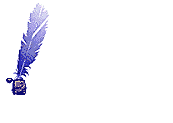 En animerad
signatur .. En animerad
signatur ..Du har säkert sett liknande på nätet .. och tidigare hade jag en adress där du kunde beställa din egen .. Jag beställde denna sommaren -99 .. och eftersom den har vit bakgrund, gör den sej snyggast i vita mail ..  I september 02 var jag med i en
tävling som ordnades av Skandinavisk Grafik, och ett av
tävlingsmomenten var att göra en animerad signatur
..då gjorde jag bl.a. denna .. I september 02 var jag med i en
tävling som ordnades av Skandinavisk Grafik, och ett av
tävlingsmomenten var att göra en animerad signatur
..då gjorde jag bl.a. denna ..Ochh ett grattis till mej föresten .. jag vann ;) Och jag tänkte berätta hur jag gjorde .. |
| Innan du börjar .. Lite att tänka på och några tips .. 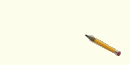 Först en bild att arbeta med, penna eller pensel.. valet är ditt .. Istället för en penna så "klippte jag ut" fjärilen i bilden jag använder i beskrivningen ... 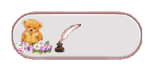 .. kanske du bara gör en
enkel namnteckning med en penna/pensel .. .. kanske du bara gör en
enkel namnteckning med en penna/pensel .... eller din signatur på en knapp eller skylt .. När du gör dina bilder, om du nu arbetar i flera bilder eller i flera lager .. så beräkna ungerfär 3-4 bilder(lager) per bokstav. Jag har ju tur .. har ju bara 4 bokstäver i mitt namn .. Din bild, när du börjar, ska den består av tre lager, ett lager för skylten/knappen eller bakgrunden (ev bläckhorn), (eller som på min, flickan ..) ett lager för pennan eller penseln, (i beskrivningen, för min bild .. fjärilen,) och ett lager med ditt namn .. Detta är mitt sätt .. men kanske du kommer på ett eget sätt som passar dej bättre när du gör din signatur .. vem vet .. kanske du kommer på och tycker det blir bättre att göra "bakifrån" ? .. ja .. du förstår nog hur jag menar när du jobbat och kommit en bit på väg ... Jag förutsätter också att du använt PsP tidigare och är van att arbeta i lager, Utnyttja också Layer Opacityn på lagren .. genomskinligheten på lagret .. 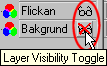 "Layer
Visibility Toggle" "Layer
Visibility Toggle" dels genom att bocka av och för lagrets synlighet .. ett rött kryss på glasögonen och lagret "syns" inte .. 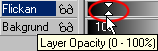 "Layer
OPacityn" "Layer
OPacityn"dra i reglaget så blir lagret (bilden/namnet) mer eller mindre genomskinligt .. |
 Okej, då sätter
vi igång .. Okej, då sätter
vi igång ..1. Skapa en ny bild, i storlek som passar ditt namn .. jag ska ju använda denna bild, (den blir inte snygg med genomskinlig bakgrund, så jag lägger på samma bakgrundsfärg som beskrivningen..) Jag vill ha mitt namn till höger .. så jag lägger på 100 pixels till höger i bilden, (Image - Canvas Size) så min färdiga bild blir 220 pixels i bredd och 100 pixels i höjd .. 2. Förbered din bild, den ska ju bestå av: - ett lager med bakgrunden, tex skylt eller knapp eller liknande, - ett lager med ditt namn, använd textverktyget med valfri font, - och lagret med det du ska skriva med penna eller liknande .. (jag gjorde också ett lager med bakgrundfärg, eftersom min bild inte blir snygg annars .. men detta är valfritt) Jag döper alla mina mina lager till passande namn, (det nämner jag inte i beskrivningen) vart eftersom jag skapar nytt lager eller en lagerkopia, så är det lättare att hålla koll.. Det ser ut ungefär så här ...
De lager
du kommer att använda och jobba med är namnlagret och
det lager där du har pennan eller liknande.. alltså
lagret "Tina" och lagret "Fjäril".
|
| Animera Öppna Animation ShopÖppna Animation Shop .. Du hittar det under File, och i PsP 7 File - Jasc Software Products, Klicka på Animation Wizard - knappen så Animation wizard - "Animerings guiden" öppnas. Du hittar den också under File -Animation wizard. En guide som gör det lätt för dej att skapa egna animerade/rörliga bilder .. 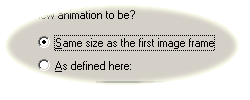 1. Se till att denna är ibockad, (annars får du ange storlek själv) Klicka nästa 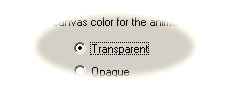 2. Antingen klickar du i Transparent, så blir bakgrunden genomskinlig ... eller så väljer Opague för att välja bakgrundsfärg .. Klicka nästa 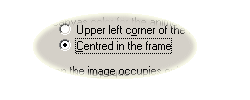 3. I nästa guide ruta, se till att "Centred ... " är ibockad Klicka nästa 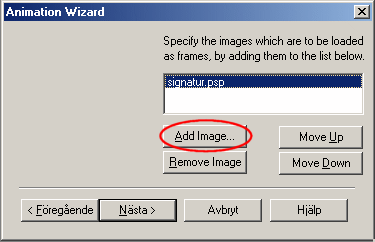 4. 4.I nästa guide ruta, bocka i "Yes ... " för att få animeringen att upprepa sej hela tiden, och fyll i 20 för Displytime Klicka nästa 5. I nästa guide ruta som kommer upp .. Klicka "Add Image" och leta fram dina bilder.. Jag gjorde ju allt till en psp fil så jag klickar på den .. Klicka nästa 6. Sen kommer sista rutan Klicka Slutför Vill du förhandstitta på din animering så se till att View är nedtryckt Jag har valt att ändra Display time på första och sista bilden, genom att markera dem, högerklicka och välja Frame Properties .. 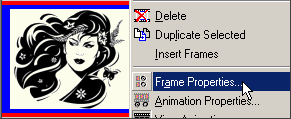 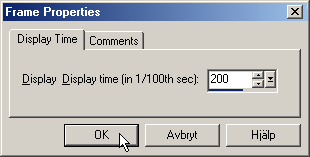 Spara din animering .. Välj File - Save As och namnge
din animering ..
|
:: Index :: Basic ::PsPtips :: Tubes :: © Tina Mårtensson september 2002 |
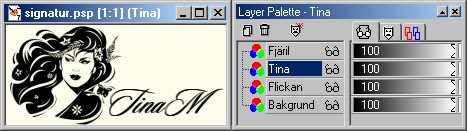
 3.
3.
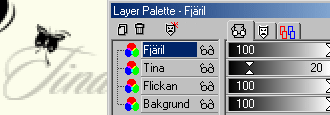 5.
5.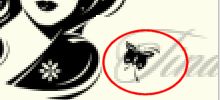 Nu är du
tillbaka i bilden du arbetar med,
Nu är du
tillbaka i bilden du arbetar med,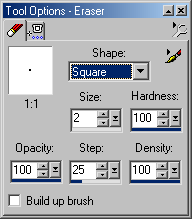 Nu ska det "suddas ut"
lite text .. .. (zooma upp bilden)
Nu ska det "suddas ut"
lite text .. .. (zooma upp bilden) 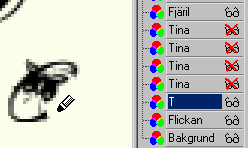
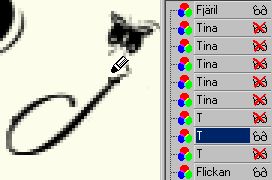 7.
7.
