|

Innan du börjar;
Guides, eller som på svenska "stödlinjer".
Använder du stödlinjer, så kan du "låsa fast" det du jobbar med tex texten
eller en preset shape symbol .. intill stödlinjerna.. Detta är en
enkel beskrivning på ett sätt som du kan ta dem till hjälp på ..
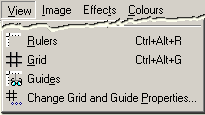 För att använda Guides, måste du ha en bild öppen, För att använda Guides, måste du ha en bild öppen,
du kan ladda ner min bild här,
(ja .. den ser
"blank" ut, men du kan hämta upp markeringar i den, använder du PsP6, ladda hem
denna)
Sen måste du också ha linjalen framme, för att kunna se den
Välj View -
Rulers.
Så här skapar du en guide:
1.
Välj View - Guides så att "guides" blir synliga.
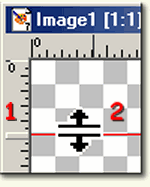 2. 2.
Högerklicka och "håll fast" medans du drar musen från linjalen, börja på
den övre och dra nedåt för att få en vågrät guide, och för att få en
horisontal guide, dra från den vänstra linjalen och inåt bilden ptill
önskad plats..
Se på min bild intill, 1. kallas "guidehandle", 2 är själva "guide"linjen.
3.
När du "dragit" den dit du vill ha den .. släpper du bara musknappen...
När du skapat en "guide" "stödlinje", kan du ändra färg på den, flytta den
och ta bort den och jobbar du i flera lager, använder du den till alla
lager du vill..
Men för att ändra något med den, måste du ha linjalen framme, så du ser "guide handle".
Tar du sen bort linjalen så syns den fortfarande, men du kan inte ändra
eller flytta den ..
För att göra så den inte syns, välj View - Guides.
Flytta, ändra eller ta bort en Guide
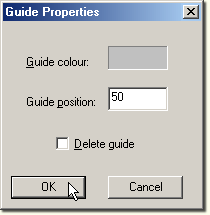
Du kan flytta en guide på två sätt ..
- Dra i handtagen, "guide handle" på linjalen, eller dubbelklicka på "guide handle" (eller
högerklicka) för att öppna Guide Properties dialogrutan. Skriv in nya
siffror i Guide Position fältet.
Du kan också ändra färgen på Guiden, bara klicka i färgfältet och ändra
när colorpaletten kommer upp, eller högerklicka för att få upp och välja
från de senaste använda färgerna..
Vill du ta bort en guide;
- Ta tag i "guide handle" och bara dra den utanför bilden, eller bara
klicka i Delete Guide
i Guide Properties rutran (se bild).

Okej, nu till nallen, kanske du redan gjort en liknande från en annan
beskrivning som du kan jobba vidare på, för du behöver en "psp"fil, så du
kan jobba i lager..eller så använder du min teddy_tag.psp fil som innehåller alla
markeringar (selections)
* note *
För att "hämta upp" en markering /selection välj
Selection - Load from Alpha Channel, markera den selection du ska använda
, klicka OK.
1.
Öppna min bild, (eller skapa en egen 150 x 150, men då får du skapa dina
egna markeringar för huvud och händer osv)
2.
Hämta upp "head01" selection, och fyll med en ljusbrun färg, jag
har använt
#D6936B.
Hämta upp "head02" selection, och fyll med en mörk brun färg,
jag använde
#B25B26.
Hämta upp "eyes01" selection och fyll med vit färg,
Hämta upp "eyes02" selectioon och fyll med blå färg.
3.
Skapa ett nytt lager, hämta upp shelf selection (hyllan), en färg du
gillar eller en pattern, jag använde "Stained Wood" pattern.
4.
Skapa ett nytt lager.
Hämta upp "hand01" selection, fyll med ljusbrun färg, #D6936B.
5.
Hämta upp "hand02" selection, fyll med en mörk brun färg, #B25B26.
6.
Skapa ett nytt lager (om du vill, eller så gör du händerna på samma lager).
Hämta upp "hand03" selection, fyll med en ljusbrun färg, #D6936B.
7.
Hämta upp "hand04" selection, fyll med en mörk brun färg, #B25B26.
8.
Nu borde din bild likna denna ...

Och varför inte skriva ditt namn på skylten ..
Okej ...Nu ska jag ta hjälp av guides, (så inte huvudet kommer att
"fladdra" i sidled) (kolla också Guide Properties, genom att
välja View - Change Grid and Guide Properties och använd inställningar på bilden)
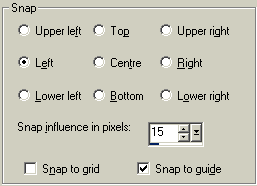 Skapa
en guide intill vänstra örat.. Skapa
en guide intill vänstra örat..
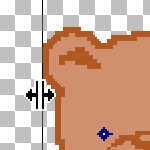
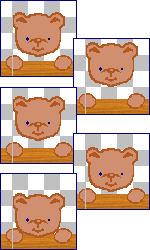 Använd Mover
verktyget och flytta en liten bit nedåt, Använd Mover
verktyget och flytta en liten bit nedåt,
Spara bilden som teddy01,
Flytta huvudet uppåt lite, och spara bilden i ett nytt namn (teddy02),
Flytta huvudet lite uppåt igen, spara bilden i ett nytt namn(teddy03),
och en sista gång,
flytta huvudet lite uppåt och spara bilden i ett nytt namn (teddy04)
Sen ska huvudet nedåt igen...
flytta huvudet lite nedåt och spara bilden i ett nytt namn(teddy05)
flytta ner lite till och spara i ett nytt namn (teddy06) ...
Sen till animeringen ...

Öppna Animation Shop ..
Du hittar det under File, och i PsP 7 File - Jasc Software Products,
I Animation Shop, finns många knappar och verktyg som liknar PsP ..
och de används på samma sätt ...

Klicka på Animation Wizard - knappen så Animation wizard - "Animerings guiden"
öppnas. Du hittar den också under File -Animation wizard.
En guide som gör det lätt för dej att skapa egna animerade/rörliga bilder ..
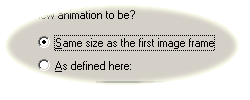
1.
Se till att denna är ibockad, (annars får du ange storlek själv)
Klicka nästa

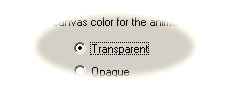
2.
Se till att bocka i Transparent, så blir bakgrunden genomskinlig ...
Klicka nästa

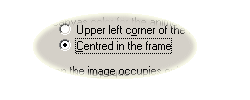
3.
I nästa guide ruta, se till att "Centred ... "
är ibockad
Klicka nästa

4.
I nästa guide ruta,
bocka i "Yes ... " och ändra "Display time" till ca 10.
Klicka nästa

5.
I nästa guide ruta
som kommer upp ..
Klicka "Add Image leta fram dina teddy bilder, (kanske du behöver ändra
ordningen på dem lite, det gör du med "Move up" och "Move down" knapparna)
Klicka nästa

6.
Sen kommer sista rutan
Klicka Slutför

Se till att Arrow är nedtryckt,

för att förhandstitta på din animering så se till att View är nedtryckt

Gör den ev lite mindre ..
Välj Animation - Resize Animation, 50 %, men för att då få ett bra
resultat, se till att du har en passande bakgrundsfärg, tex vit, eftersom de
flesta mailen är vita ..
välj Välj - Animations Properties, ändra färgen under fliken Canvas color,
till passande färg ..
Spara din animerade tag,
File - Save As - namnge den, klicka Spara,
Då kommer ytterligare an guide, det förvalda är ofta ett bra alternativ att välja ...
så
klicka Nästa, tre gånger och sen till sist Slutför
och den är klar att använda i ditt mail ..

|