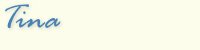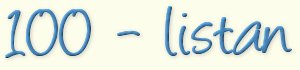 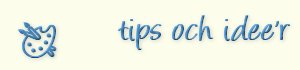
|
||
Söker du efter något särskilt ? eller varför inte bara kolla igenom ? nybörjare eller van användare.. du kan säkert hitta nått som passar dej... Eller var det beskrivningar - tutorialer du sökte ? Dem hittar du här ... Detta är ju mest för PsP 5 och PsP 6 men en uppdatering för PsP 7 är på gång ; ) |
||
| 1.
Hjälp - F1 2. File - New , skapa en ny bild. 3. Spara, Ctrl + S 4. Spara som , F12 5. Spara kopia som , Ctrl + F12 6. Kopiera ett lager till en annan bild, ta tag i lagret och dra det till bilden du vill kopiera det till. 7. Skapa en ny bild av ett lager, bara klicka markera lagret och dra den till arbetsytan. 8. Om du gjort en "crop"-markering, kan du ändra storleken genom att dra i hörnen. 9. Ångra alla ändringar sen senast du sparade , klicka File - Revert. 10. Spara en *.gif så här ; File - Export - Transparent GIF. 11. För att kunna skapa en egen tubes, måste bilden ska bara innehålla ett lager 12. Skapa en egen tubes, välj File - Export - Picture tube. 13. Browse = "Bildutforskaren" , små bilder visas. 14. Låt musen vila en stund över verktyget du ska använda, så får du veta vad det heter. 15. Klicka <TAB> för att gömma eller visa alla paletterna du har framme. 16. Dubbelklicka på Selection-verktyget, så får du fram en snabbmeny för markering. 17. Tryck <C> för att visa eller gömma Color palette 18. Skapa ditt eget verktygsfält, File - Preferences - Customize Toolbar. 19. Skapa ditt eget verktygsfält, högerklicka på en Tool palette och välj Customize. 20. Skapa en exakt kopia av din bild, Shift+D 21. Markera alla , Ctrl + A 22. Avmarkera , Ctrl + D 23. Ändra storlek , Shift +S 24. Klicka på glasögonen i Layer palette för att gömma eller visa lagret. 25. Tryck <L> , på tangentbordet så får du fram Lager paletten (Layer palette) 26. Skapa ny bild, Ctrl + N 27. Browse , Ctrl + B 28. Tryck <O> för att visa eller gömma Tool Option pallette 29. Tryck <P> för att visa eller gömma Tool pallette 30. För att visa "grid" eller "linjal", bocka för under View-menyn 31. För att snabbt ändra "grid" bara dubbelklicka på linjalen så hoppar dialogrutan fram. 32. Med Ctrl + A så markerar du alla rutorna i en frames.. 33. Med hjälp av RegistrationMark tool-verktyget får du "ett kors" på exakt samma ställe i varje frame. 34. För att få bort RegistrationMark - markeringen, klicka på Clear i Style Bar. 35. Skapa en Plugins - katalog i din PaintShopPro mapp , för dina filter. 36. Ställ in sökvägen till plugins , File - Preferences - General Program Preferences 37. Under fliken "Plugins Filter" Browsar du dej fram till rätt Plugins - katalog 38. Skapa en "masks" - mapp, ifall du skapar egna masker. 39. Inventera markering, Shift + Ctrl + I 40. Arbeta i helskärm, Shift + A 41. Förhandsgranska i helfönster, Shift + Ctrl + A 42. Återställ från helskärm, Ctrl + Alt + N 43. Vill du utöka en markering, håll ned "Shift" samtidigt som du markerar. 44. Vill du förminska en markering, håll ned "Alt" samtidigt som du markerar. 45. Man kan göra vågig text med hjälp av vektor objekt. 46. Skapa nytt lager i Layer paletten med hjälp av "create Layer" - ikonen 47. Håller du samtidigt ned "Shift" så slipper du "Properties" - dialogrutan. 48. Göm markeringsramen, Shift + Ctrl + M 49. Göm markeringsramen, Selection - Hide - Marquee 50. För att få tillbaka markeringsramen klicka, Selection - Hide - Marquee , igen. 51. Med "Add border" kan man snabb göra en bakgrundsborder, skriv 1000 i right, och 0 i resten 52. Flytta en markering, en pixel i taget, håll ned shift-tagenten och använd pil-tangenterna 53. Flytta en markering, tio pixelar i taget, håll ned Ctrl + Shift och använd pil-tangenterna 54. Spara en markering i bilden, Save to Alpha Channel. 55. Spara markering till hårddisken, Save to Disk 56. Bocka i "Antalias" för att undvika taggiga kanter. 57. Med Dropper - verktyget kan du välja färg från en bild. 58. Högerklicka för bakgrundsfärg. 59. Vänsterklicka för förgrundsfärg 60. För att snabbt ändra "grid" bara dubbelklicka på linjalen så hoppar dialogrutan fram. 61. Har du kopierat en markering eller bild, kan du välja - Paste as new Image , som ny bild. 62. Edit - Paste - As New Image, Ctrl + V 63. Edit - Paste - As New Layer, som ett nytt lager i markerad bild. 64. Edit - Paste - As New Layer, Ctrl + L 65. Edit - Paste - As New Selection, Ctrl + 66. Edit - Paste - As New Selection, som en ny markering i markerad bild. 67. Edit - Paste - As New Selection, Ctrl + E 68. Edit - Paste - As New Selection, som en ny markering i markerad bild. 69. Edit - Paste - As New Transparent Selection, Shift + Ctrl + E 70. Edit - Paste - As New Transparent Selection, som en ny transparant markering i markerad bild. 71. Edit - Paste - Into Selection, Shift + Ctrl + L 72. Edit - Paste - Into Selection, i markeringen. 73. Edit - Paste - As New Vector Selection, Ctrl + G 74. Edit - Paste - As New Vector Selection, som en ny vector markering i markerad bild. 75. Tryck <T> för att visa eller gömma toolbar. 76. Komprimera jpg - filer. File - Export - JEG File ... 77. Väldigt bra att göra om du gör din bilder för att använda på webben.. 78. Tänk på nerladdningstiderna, ju tyngre bild (i kb) desto längre tid att ladda ner med modem. 79. Vill du ha verktygfälten någon annanstans, bara ta tag i det och flytta det dit du vill. 80. I statusraden får du information om vart du befinner dej i bilden. I pixlar. 81. Du kan skapa dina egna Brush. klicka på penseln och välj Costum... 82. Deformation, håll ned Ctrl samtidigt som du drar i ena hörnet, och det andra hörnet ändras lika. 83. Du kan skapa och använda egna "Gradienter". 84. När du "browsar" kan du öppna en bild genom att, bara klicka på den eller dra den till arbetsytan. 85. Högerklicka på "Solid Color" så kommer en meny upp, med de senaste 10 färgerna du använt .. 86. I Psp 7 kan du ställ in "autospara", väldans bra, en kopia sparas i Windows temp-katalog 87. I PsP 7 kan du skapa och spara dina egna Preset Shapes.. 88. I PsP 7 kan du dela upp din bild med File - Export - Image Slicer. 89. I PsP 7 kan du gör en klickbar bild med File - Export - Image Mapper. 90. Jag har använder PsP5, PsP6 och PsP7, med tillhörande Animation Shop. 91. Kolla runt på mina sidor så märker du, och hittar du fel på denna så maila.... 92. Jag har gjort en beskrivning på hur man enkelt gör ett bakgrundsset. 93. Jag har använt både kamera och scanner tillsammans med programmen. 94. Jag har en penna som jag kan rita i programmet med, (Wacom Tablet). Jätteskoj... 95. Jag har gjort en flera olika beskrivningar så du kan göra egen grafik. 96. Jag har gjort en beskrivning på hur man installerar en font. 97. Jag har gjort en beskrivning på hur man installerar plugins. 98. Jag har gjort en beskrivning på hur man gör lerkrukor. 99. Jag har gjort en beskrivning på hur man gör en pigtittare. 100. Tips och ideer från mej till dej...... |
||