Skapa en enkel
bakgrund i Paint Shop Pro, med brush ..
Först ska du skapa en egen brush,
och sen använda den för att göra din bakgrund ..
Enklast är att använda en "tubes" ..
men du gör liknande med vilken bild som helst..
Börja med att ladda hem tuben och zippa
upp den ..
jag har skapat en mapp som jag kallde "Mina tubes" i mappen C:\Mina Dokument
Vill du installera den gör du så här ..
Annars så väljer du File - Browse i ditt PsP ..
klickar dej fram till mappen som du sparade tuben i ..
Markera den, och bara dra ut den på arbetsytan ..
Stäng Browse-fönstret sedan.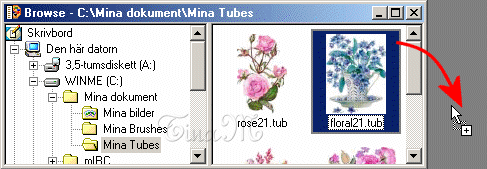
Sen till lite inställningar, välj
File - Preferences - File Location
Markera fliken Brushes, du har två platser till att spara dina "brushar" på
förutom PsP's egna mapp. Några av fördelen med att spara till en annan mapp än PsP's
egna är att, det blir mindre att "ladda", och du kan sortera osv ..
Jag bockar i "Save to path" så sparas min brush i "Mina Brush"
mappen.
Klicka OK
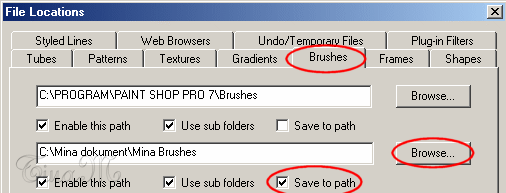
Nu för att skapa "brushen"
När du skapar en brush, för den inte vara större än 255 x 255 pixlar,
Så välj Image - Resize, och ändra så att den inte är större än 255 pixlar, då får
du ett felmeddelande och kan inte skapa din brush ..
Fördelen med att använda en tube som du har installerat, då ställer du bara in
"Scale" på önskat mått .. och du förlorar inte skärpa eller kvalitet ..
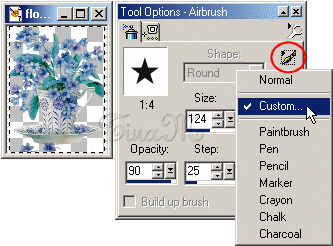 Markera
bilden du vill använda.. Markera
bilden du vill använda..
genom att välja
Selections - Select All
Markera Air Brush verktyget 
Se också till att
Tool Option rutan är framme
Klicka på den lilla penseln med pilen bredvid för att välja types..
Välj Custom ..
Klickar du På "Edit Paths"
kommer File Locations Option rutan fram .. där du gjorde inställningar tidigare.
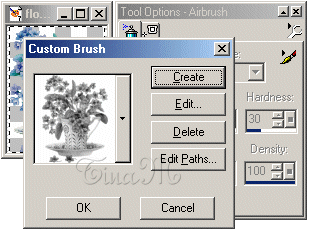
Klickar du på "Delete" tar du bort den brush som syns ..
Klickar du på "Edit" kan du ändra hur ofta den ska "stämplas" ut
Klickar du på "Create" skapas brushen..
den syns nu i förhandsgranskarfönstret..
Och den är klar att använda ..
Okej .. nu var brushen klar ..
Så nu till själva bakgrunden.
Välj färger ..
Jag använder två blå nyanser..
Skapa en ny bild 150 x 150
och fyll den med ljus färg..
Jag har sen använtplugins - filtret
Texturizer, inställt på Sandstone
Markera Airbrush verktyget,
välj den mörka färgen,
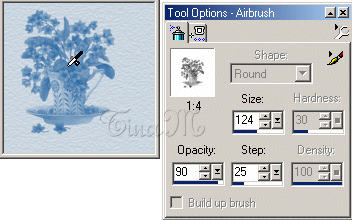
klicka i bilden ..
en gång .. två gånger ..
du ser själv hur du vill ha det..
ju fler klick .. desto mörkare bild ..
ångrar du dej finns ju alltid "Undo"
Gör du brushen i ett eget lager,
har du möjlighet att flytta på den
och lägga på skugga ..
men detta beror mycket på vilken bild du använder ..
skugga passade inte min bild..
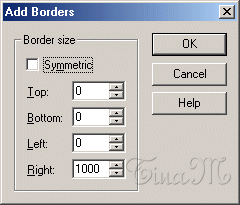 Antingen väljer du nu att hämta bakgrundsfärgen med dropper verktyget
(pipetten) eller så gör du som mej, använder samma ljusa som jag började med.. Antingen väljer du nu att hämta bakgrundsfärgen med dropper verktyget
(pipetten) eller så gör du som mej, använder samma ljusa som jag började med..
Se till att den ljusa färgen är bakgrundsfärg.
Välj Image - Add Borders
Använd inställningarna på bilden
Klicka OK
Nu kan du spara bilden om du vill ..
men jag vill ha en liten "avdelare"
Skapa en ny bild 180 x 50, transparent bakgrund.
bredden har inte så stor betydelse, däremot ska bilden vara högre...
Dra en avlång markering, ungefär 10 pixlar bred, ta hjälp av statusraden, eller
linjalen ..
Fyll markeringen med Airbrush verktyget .. är det lite genomskinligt gör det inget
..
Lägg på en effekt, välj Effects - 3D Effects - Innerbevel
Lägg sedan på skugga, välj Effects - 3D Effects - Drop Shadow ..
mina inställningar blev 5,5,50,5
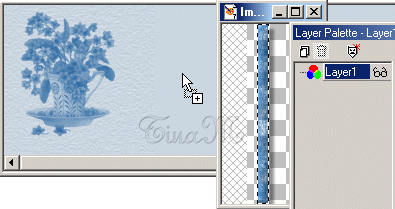
Ha lagerpaletten öppen,
se till att du ser båda bilderna, och att "avdelaren" är aktiv, (blåmarkerad)
Ta sedan tag i "Layer1" och bara dra det till din bakgrund, och den kopieras
till ett nytt lager i din bakgrund ...
Tillbaka sen till
din bakgrundsbild..
 Använd
Mover verktyget för att flytta Använd
Mover verktyget för att flytta
"avdelaren" på plats ..
Sen är din bild klar att spara
det var väl inte så svårt ;)

Lycka till
Fler sätt att Skapa enkelt
|

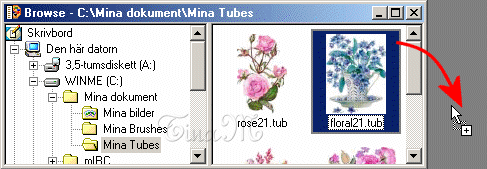
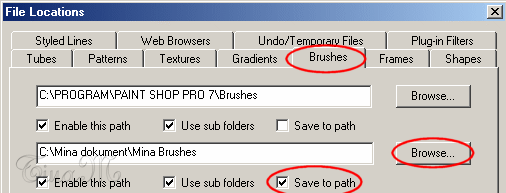
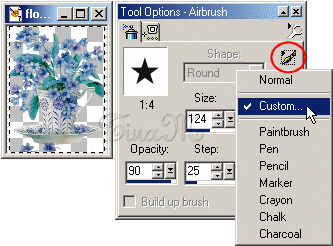 Markera
bilden du vill använda..
Markera
bilden du vill använda.. 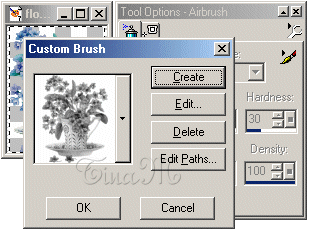

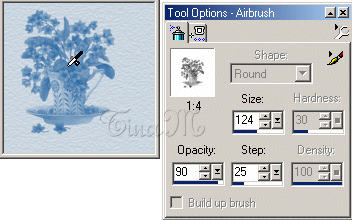
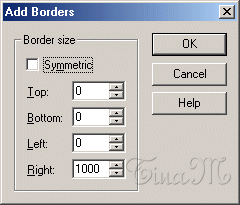 Antingen väljer du nu att hämta bakgrundsfärgen med dropper verktyget
(pipetten) eller så gör du som mej, använder samma ljusa som jag började med..
Antingen väljer du nu att hämta bakgrundsfärgen med dropper verktyget
(pipetten) eller så gör du som mej, använder samma ljusa som jag började med..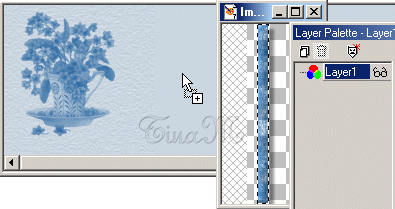
 Använd
Mover verktyget för att flytta
Använd
Mover verktyget för att flytta