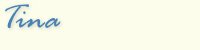|
| I Paint Shop
Pro finns Picture Tube verktyget, Några tubes finns redan i programmet .. och på hemsidan http://www.jasc.com/ finns också färdiga tubes att ladda hem. På "nätet" finns oändligt många sidor där man kan ladda hem tubes, men vill du, kan du "skapa egna" från tex en bild .. eller från scratch, med en bild du gjort själv .. Verktyget som jag använder är de olika markeringsverktygen. Sen beror det på bilden, vilket verktyg som blir bäst att använda ... tänk på att detta är mina sätt .. och vart eftersom du provar .. kommer du säkert på ditt eget "favoritsätt"  Man
har också stor nytta av zoom verktyget, Man
har också stor nytta av zoom verktyget, sen är det tålamod och nogrannhet som "avgör" resultatet. Här är några tips och exempel.... Öppna den bild du vill skapa tubes av .. bilden jag valt se du intill, blommor med vit bakgrund.. denna är ju lite "enkel" bara vitt som ska "bort" , men det går lika bra med ett helt motiv.. 1. Markera först en av rosorna, kopiera den. Håll i minnet hur stor markeringen blev, och skapa en lika stor ny bild. Välj Edit - Paste as New Layer. Så blir det inte så stor bild att jobba med ... Zooma upp bilden tillräckligt .. och använd Freehand verktyget, håller du samtidigt nere CTRL knappen, så syns ett minustecken vid markören, och markeringen minskas, håller du samtidigt nere Shift tangenten, så utökas markeringen. 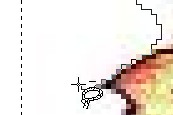 Arbeta
sedan fram en markering, Arbeta
sedan fram en markering, så bara det vita utanför rosen blir markerat ... Detta kan vara lite pillrigt .. men är man "noga" får man ett bättre resultat .. *note* Du kan dra i bildens rullningslist, du kan flytta bilden, du kan byta markeringsverktyg, du kan byta till zoomverktyget och zomma ner och zomma upp bilden, utan att "tappa" markeringen. När du känner dej nöjd och allt du vill ha bort .. är markerat .. klicka Delete på tangentbordet. Exportera tuben. 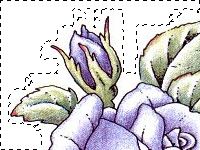 2.
2. Snabbt går det med Magic wand, klicka i det område, den färg, du inte vill ha med .. välj sedan Selections - Modify - Select - Similar. Har du tur .. så blir markeringen bra .. och det är bara att klicka Delete på tangetbordet och exportera tuben .. men detta fungerar inte på min ros .. eftersom jag har så mycket ljust i bilden .. 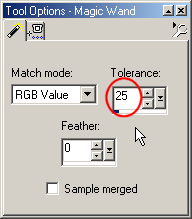 Men
jag använder Magic Wand, Men
jag använder Magic Wand, med dessa inställningar .. se bild intill .. Tolerans, kan du få ändra, så det passar din bild.. prova dej fram med egna inställningar.
Detta passade min bild bättre .. men
för att vara på den säkra sidan, väljer jag zoomverktyget .. och zoomar upp bilden ..
för att kolla ifall jag får använda Freehandverktyget och ta bort någon mer pixel
någonstans ... |
|


 Feather,
Feather,  1.
1.  2.
2. 3.
3.