|
När du
öppnar programmet ser det ut (ungefär) så här..
och dessa nyheter har jag hittills hittat ...
Överst finner du de olika
menyerna. File, Edit, View osv ..
Läs mer
..
Under den finner du Verktygsfältet Standard Toolbar, mest för
"programmet" utseende inställningar men också för tex. ny bild, spara, ångra
osv..
Saknar du något verktygsfält, klicka här
får att
få fram det igen ..
eller ett annat verktygsfält ..
Tools,
till vänster i programmet hittar du de olika verktygen du använder när du
skapar din bild. Som tex markera och måla tuba osv. här är en del nyheter,
om man jämför med tidigare versioner. Många verktyg har en liten listpil,
vilket menas att där finns fler verktyg ..
Läs mer om
verktygen här. Vill du hellre ha dina verktyg upptill i programmet,
väljer du bara att dra det Verktygsfältet dit du vill ha det .. det tänker
jag göra ..
Man kan ju göra sina egna personliga inställningar, några har jag gjort ..
men fler kommer jag säker att göra. (som tex flytta verktygsfälete, se ovan)
MEn också .. jag skriver tex aldrig ut en bild, så den knappen kommer jag
förmodligen ta bort så småningom ..
Läs om hur du tex kan anpassa ditt
verktygsfält.
Under verktygsfältet syns Tool Option fältet, syns det inte
tar du fram det så här varje
verktyg har sitt eget fält och möjligheter till egna speciella
inställningar, visst har många verktyg liknande inställningsmöjligheter men
de flesta har sitt eget Tool Option fält..
Sen ser du en bild "Image1" den är en ny bild jag skapat, namnlisten
är blåmarkerad, det menar att bilden är aktiv, det är den bilden jag arbetar
med. Läs hur du skapar en bild och spara en en bild.
Just nu använder jag Windows XP, och faktiskt är inte skillnaden så stor mellan
vilken bild som är aktiv eller inte, oftast ser de lika blå ut alla bilder
man har öppen .. (jag brukar ha många bilder öppna samtidigt)
Till höger om bilden (Image1), finner du Palettes, som default, så
syns Materials, Scripts och Layers. ser du den inte
eller vill ha fram fler paletter, gör
så här
Valet av vilka paletter du vill ha framme, kommer säkert på vilka som är
dina egna favoriter när du börjat använda programmet ett tag ...
Överst är Materials, här väljer du färg, ställer in för pattern och gradient
m.m.
Läs mer om att
välja färg här
I mitten är Script Output, en liten hjälpruta när det gäller script.
Underst den finner du lager paletten, ett nytt utseende, men samma
funktion som i tidigare versioner..
Längst ner i fönstret ser du statusraden, där ser du uppgifter på hur
stor bilden är tex och vart i bilden markören är .. i tidigare PsP
versioner, syntes det till vänster hur stor bilden var osv .. numera är det
till höger .. så det är väl bara att lära om ..
...
Saknar du
något, eller vill lägga till något,
hör gärna av dej med ett mail
Lycka till
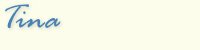
|
![]()
![]()