|
Verktygen, vid första blicken kan man få känslan av att nästan hälften av verktygen har försvunnet, men .. vid de flesta verktyget finns en liten
pil, där man får upp en undermeny, med ännu fler verktyg .. också några
nyheter ..
 |
|
Pan - Zoom |
 |
|
Deform |
 |
|
Crop |
 |
|
Mover |
 |
|
Selection |
 |
|
Dropper |
 |
|
Paint
Brush |
 |
|
Clone
|
 |
|
Dodge |
 |
|
Lighten /
DArken brush |
 |
|
Eraser -
sudda |
 |
|
Tube |
 |
|
Flood fill |
 |
|
Text |
 |
|
Preset
Shape |
 |
|
Pen tool |
 |
|
Object
Selector |

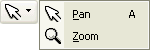 Pan - Zoom Pan - Zoom
Pan, eller Arrow, ingen skillnad från tidigare versioner, inte heller någon
skillnad på Zoom verktyget.
Men du hittar en tydligare Zoom meny under View - Zoom

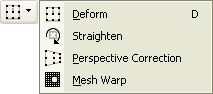 Deform Deform
Här under hittar du fyra olika alternativ..
Mesh Wrap, när du markerar den får du ett rutnät i din bild och kan ändra
formen på bara vissa delar i din bild, kan bli ganska skojigt resultat.

Crop
använder du på samma sätt som i tidigare versioner, att beskära din bild

Mover
använder du på samma sätt som i tidigare versioner, att flytta något i din
bild

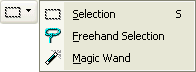 Selection Selection
Nu är markeringsverktygen samlade, och med samma funktioner som tidigare
versioner
Selection; markera med former..
Frehand selection; "rita"/klicka fram din markering med musen
Magic Wand; klicka i ett område och det markeras

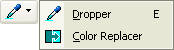 Dropper Dropper
Med Dropper verktyget väljer du färg,
och med Color Replacer ändrar du färg.

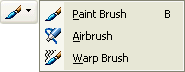 Paint Brush Paint Brush
Här har nu Air brush och Paint brush vertktygen samlats under samma ..
Nytt är Warp Brush, ett verktyg som "smetar" ut färgen, prova så förstår du
bättre..


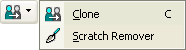 Clone Clone
Här har clone och Scratch remover verktygen samlats tillsammans, använd dem
som i tidigare version.

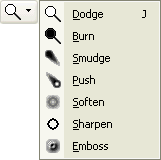 Dodge Dodge
Denna använder du när

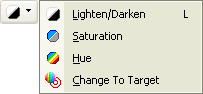 Lighten /
Darken brush Lighten /
Darken brush
Detta

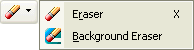 Eraser Eraser
Eraser är ingen nyhet, det är däremot
Background Eraser, använder du detta verktyget kan du radera/sudda ut
bakgrunden i en bild, tex ett foto.

Väljer du Background Eraser verktyget, finner du många fler
inställningsmöjligheter..

Tube
Nytt utseende på knappen, men samma verktyg,
bara tuba ut din bild


Flood Fill
Samma verktyg som tidigare ..
skillnaderna är istället på Tool Option rutan ..


Text
Texta på din bild ..
Tool Option fältet för textverktyget
innehåller också många inställningsmöjligheter.. så antingen har du det på
två rader .. eller så har du de inställningar du använder mest .. framme


Preset Shape
Samma verktyg som tidigare
Tool Option rutan ser du nedanför.


Pen Tool
Oj så jag letade ... efter Node Edit ..
så jag kunde flytta omkring på "Noderna" ...den har bytts till denna....
Tool Option rutan ser du nedanför. Med den lilla högerpilen kan du "dra ut"
Tool Option fältet, för att hitta mer inställningar. Detta Tool Option är
väl ett av de som innehåller flest "inställnings"möjligheter.. de fyller
hela skärmen ... och där finns ändå en liten högerpil..


Object
Samma verktg som tidigare
Tool Option rutan ser du nedanför. Med den lilla högerpilen kan du "dra ut"
Tool Option fältet, för att hitta mer inställningar.

..
Läsa vidare
...
Saknar du
något, eller vill lägga till något,
hör gärna av dej med ett mail
Lycka till
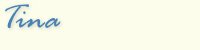
|
![]()
![]()