|
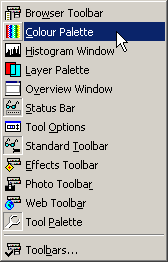 När du ska arbeta med en
bild, eller skriva en text .. När du ska arbeta med en
bild, eller skriva en text ..
tycker jag det är en fördel att välja färg först, så här kommer lite om det
....
Att välja färg ...
och struktur..
hur färgpaletten fungerar ..
 Är det så att du
inte ser den, Är det så att du
inte ser den,
ska du trycka ned denna knapp
Du kan också få fram den genom att högerklicka på verktygsfältet och välja
Colour Palette
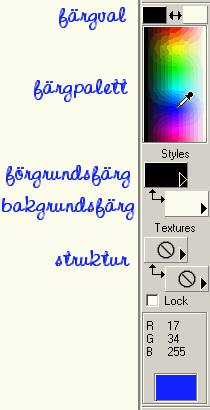 Överst, Överst,
ser du svart som förgrundsfärg och vits som bakgrundsfärg. Samma som under
Styles, det spelar ingen roll om du väljer färg upptill eller nertill..
Under kommer färgpaletten, eller regnbågsfältet som någon sa på en lista..
Sen under Styles, ser du förgrundsfärg (svart) och bakgrundsfärg (vit) igen,
med den lilla pilen, "i båda riktiningarna" kan du enklet byta
förgrundsfärgen mot bakgrundsfärgen ..
Och med ett vänsterklick med musen använder du förgrundsfärgen och med ett
högerklick med musen använder du bakgrundsfärgen.
Texture, ger färgen struktur när du använder det.
Lock, att ha ibockat eller inte...
är den förbockat "låser" du alla vertyg till samma färger, är den inte
ibockad .. har alla verktyg sina egna inställningar.
Under det ser du RGB siffrorna, och Dropper verktygets val av färg..
När du klickar med musen i
färgfältet så öppnas "Colour" rutan ....
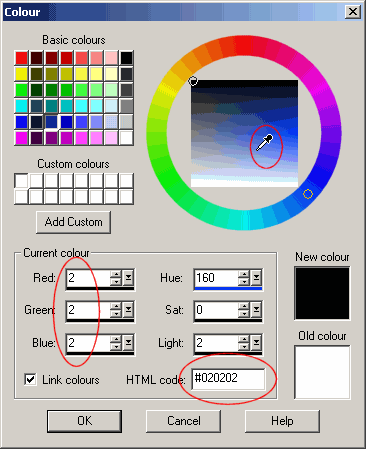
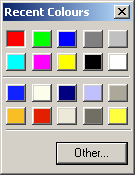 I "Colour" rutan kan du
välja med musen vilken färg du vill ha, I "Colour" rutan kan du
välja med musen vilken färg du vill ha,
bara klicka till på den färg du vill ha (musen liknar Dropper verktyget)..
på rutorna under Basic color, "regnbågs cykeln" eller i rutan innanför...
Du kan också bara skriva in RGB siffrorna .. eller fylla i färgens html kod,
sen är det bara att klicka OK
Högerklickar du i färgfältet kommer "Recent Colour" upp, där hittar du, och
kan välja bland de senaste färgerna du har använt.
Högerklickar du med musen,
använder du/väljer du förgrundsfärg,
vänsterklickar du med musen, så blir det bakgrundsfärg,
detta gäller alla verktyg..
Styles

Under styles kan man få fram en liten undermeny genom att vänsterklicka på
den lilla svarta pilen.
Solid
Den första, är Solid, bara färg
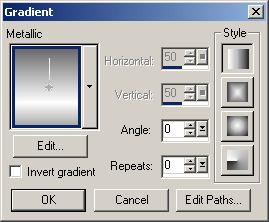  Gradient Gradient
Den andra du kan välja är är gradient,
klickar du sen i gradientfältet,
kommer Option rutan upp för gradient,
där kan du välja vilken gradient du vill ha, på exempelbilden är det valt en
gradient som heter "Metalic"
Under Style, (till höger) har du 4 olika du kan välja (den översta är
nedtryck och vald),
du kan ha din gradient som .. ..
|
Linear |
Rectangular |
Sunburst |
Radial |
 |
 |
 |
 |
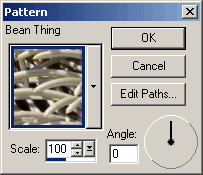  Pattern Pattern
Nästa val är Pattern, eller mönster,
du kan välja att fylla din bild, text eller motiv men Pattern (mönster)
några finns i redan programmet, klicka på den lilla listpilen så kommer de
fram, du kan också välja tex en bild som du redan har öppen, (den syns först
när du klickar på listpilen) du kan välja från en markering som du tex gjort
i bilden som redan är öppen..
 Sista alternativet på den
lilla undermenyn är Null, Sista alternativet på den
lilla undermenyn är Null,
med andra ord - inget - inte vald..
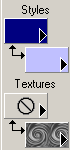 
Texture
Under Styles,
hittar du Texture - Struktur, ger fyllnadsfärgen en struktur ..
antingen är den på (Texture) eller så är den Null.
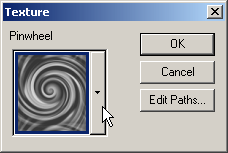 Klicka i Texture rutan, Klicka i Texture rutan,
för att välja vilken typ av Texture du vill ha,
en Option ruta kommer upp,
klicka på den lilla listpilen för att upp en meny, så du kan välja Texture
..
Jag har valt en som heter "Pinwheel.
Så här kan det bli ..
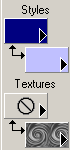
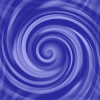 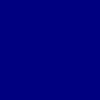 Jag
har valt att använda Jag
har valt att använda
en ljus och en mörk blå färg (se ovan)
Först fyllde jag bilden
med den mäörka blå färgen,
sen högerklickade jag i bilden, en gång .. och eftersom högerklicka blir
bakgrundsfärgen (ljusblå) och bakgrundsfärgen också är inställd på Texture,
så fylls bilden med vald struktur i den ljusblå färgen ...
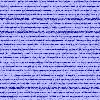 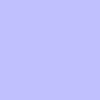 Eller
som detta exempel .. då jag skiftade på bakgrunden och
förgrundsfärgen... Eller
som detta exempel .. då jag skiftade på bakgrunden och
förgrundsfärgen...
Först fyllde jag bilden med den ljusa färgen .. sen högerklickade jag i
bilden ..
bakgrundsfärgen var ju mörkblå, Texture, ändrade jag till "Lines" .. och
fick detta resultat ..
klicka i exemplet.. så ser du resultatet bättre ...
Läsa vidare
...
Saknar du
något, eller vill lägga till något,
hör gärna av dej med ett mail
Lycka till
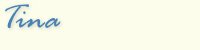
|
![]()
![]()