|
Menyerna finns upptill i
programmet (har dina en annan färg än mina, beror det på dina personliga
inställningar av Windows, just nu arbetar jag i Windows XP, men det påverkar
bara utseendet i programmet, inte själva programmet)
Längre ned på sidan hittar du en enkel förklaring till de flesta
menyalternativen,
och vart eftersom kommer jag att fylla på länkar till förklaringsidor där
jag förklarar tydligare, eller sidor där du får prova på ...
 |
|
Arkiv |
 |
|
Redigera |
 |
|
Visa |
 |
|
Bild |
 |
|
Effekter |
 |
|
Färg |
 |
|
Lager |
 |
|
Objekt |
 |
|
Markeringar |
 |
|
Masks |
 |
|
Fönstrer |
 |
|
Hjälp menyer |

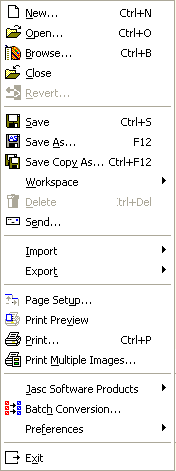 File File
den första menyn ..
hittar du alternativ som:
New - ny bild
Open - öppna en befintlig bild
Browse - Ungefär som utforskaren, Close - stäng bild
Save .. spara din bild
Import - här hittar du inställningar för "Screen Capture" och om du kanske
har en scanner eller en digitalkamera installerad
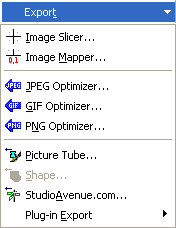 Export - menyn ser du
intill Export - menyn ser du
intill
här hittar du alternativ för att göra
Image Slicer och
Image Mapper
här hittar du guider/Optimizer för att spara din bild, antingen som jpg, gif
eller png.
här installerar/sparar du tubes

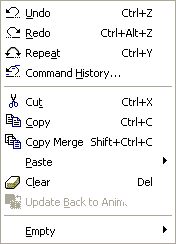 Edit Edit
under editmenyn hittar du
Undo - ångra det senaste du gjort
Redo - upprepa det senaste
Repeat - upprepa senaste komandot
Cut - klipp
Copy - kopiera, det som "syns"
Copy Merged - kopierar de synliga lagren
Clear - Ta bort
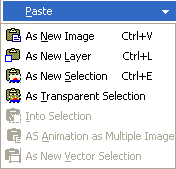
Paste -
As new Image - som ny bild
As New Layer - som ett nytt lager i aktiv bild
As New Selection - som en ny markering

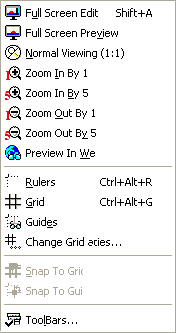 View View
under View menyn hittar du bland annat
Full Screen .. - om du vill arbeta eller se din bild i helskärm
Här plockar du också fram och ändrar inställningarna för:
Rulers - linjalen
Grid - rutiga hjälplinjer
Guides - stödlinjer
och vilka verktygsfältet (Toolbars ) du vill ha framme

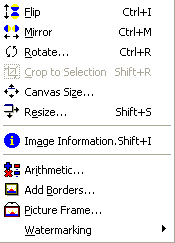 Image Image
under Image meny hittar du
Flip - vänd bilden "upp å ner"
Mirror - gör bilden spegelvänd
Rotate - rotera hela bilden eller bara ett lager
Crop to Selection - förminska bilden intill markering
Canvas Size - utöka(ändra) storlek på bilden
Resize - förminska eller förstora bilden
Image Information - bild information
Arithmetic - "blanda ihop"/mixa två bilder, till en egen bild
Add Borders - lägg till en kant av bakgrundsfärgen
Picture Frame - lägg till en ram till din bild

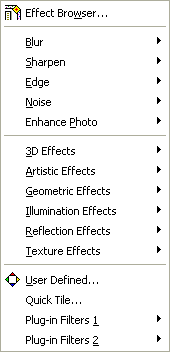 Effects Effects
kanske den meny som påverkar din bild mest, är texten grå, kan du inte
använda effekten, och det kan bero på att du kanske har fel antal färger på
din bild (256 gif - 16 milj jpg) eller effekten kanske måste ha en
markering.. För att använda effekterna måste din bild vara i 16 miljoner
färger.
Installerar du egna Plugins, hittar du
dem längst ner under Effects menyn.
Den första delen, kan tex göra din skarpare eller mera luddig,
göra den mer eller mindre grynig och under
Enhance Photo kan du redigera dina egna digital foton
Under den andra delen hittar du många fler ..
prova dej fram och du hittar snart dina favorit effekter
De flesta effekterna har en egen Options ruta som kommer fram när du väljer
effekten .. oftast finns några standard inställningar, men sen är det bara
att "dra i reglagen" för att prova och testa sej fram

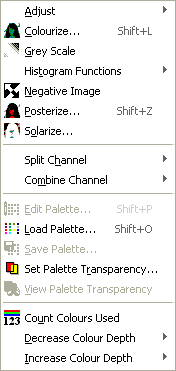 Colours Colours
Färger .. här finns alternativ som på olika sätt påverkar färgerna i bilden,
som tex
Colorize - ställ in din egen färgnyans i bilden
Grey scale - bilden blir i gråskala
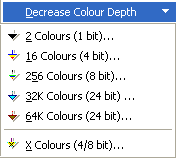
Decrease Colour Depth
Vill du ha "mindre" färger i din bild (som tex gif) väljer du det här.
antalet färger påverkar bildens kvalitet och en animerad bild kan bara vara
gif - 256 färger
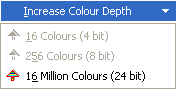 Increase Colour Depth Increase Colour Depth
Har du en bild med 256 färger och vill "utöka" väljer du det här..

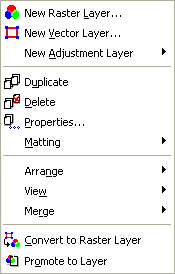 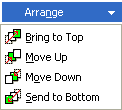 Layers Layers
överst skapar du nya lager
Duplicate - gör en dublett av lagret
Delete - ta bort lagret
Properties - lagrets egenskaper
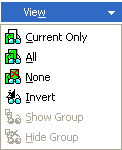
Arrange
flytta markerat lager dit du vill ha det, ex överst nederst osv
View - visa lager
Current only - bara markerat lager
Merge
Merge All - lägg samman alla
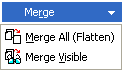 Merge Visible - lägg
samman synliga lager Merge Visible - lägg
samman synliga lager

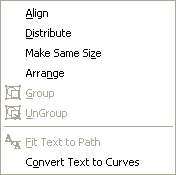 Objects Objects
Denna använder du när du jobbar med vectorgrafik

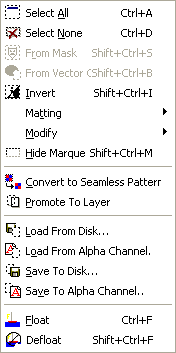 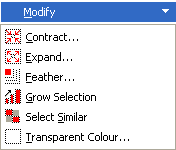 Selections Selections
Select All - markera hela bilden
Select None - Avmarkera
From masks -
From Vector -
skapa en markering från antingen masks eller vector
Invert - invertera masken, tex är en blomma markering,
klicka Invert, så blir allt utanför blomman markerat istället.
Modify - ändra din markering ..
Load - Save, du kan spara dina markeringar (save) som *.sel filer, och sen
"hämta upp (load) markeringen. Du kan spara den antingen till hårddisken,
eller till Alpha Channel ("i bilden")

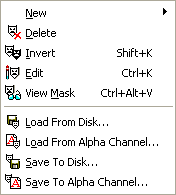 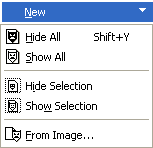 Masks Masks

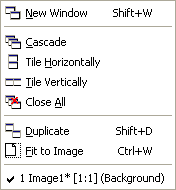 Window Window

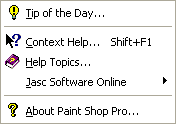 Help Help
..
Läsa vidare
...
Saknar du
något, eller vill lägga till något,
hör gärna av dej med ett mail
Lycka till
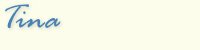
|
![]()
![]()
![]()