|
När du öppnar programmet,
ser det ut så här
Kanske det inte ser ut exakt lika som på bilden, eftersom man kan göra sina
egna personliga inställningar.
Men på ett ungefär i alla fall ..
Överst finner du de olika
menyerna. File, Edit, View osv .. Läs mer
Under den finner du Verktygsfältet (tollbar och toolpalette) de olika
knapparna,
Standard Toolbar, mest för "programmet" utseende inställningar men också för
tex. ny bild, spara, ångra osv..på visningsbilden ovan, fattas en del knappar som,
kopiera, klippa och klistra, visa helskärm, help och några till ..
jag har bara de jag använder mest framme ..
Tool Palette, där du hittar de olika verktygen du använder när du
skapar din bild. Som tex markera och måla tuba osv. ..
Läs mer om verktygen här.
Man kan ju göra sina egna personliga inställningar, det har jag gjort..
Jag skriver tex aldrig ut en bild .. så den knappen har jag tagit bort
..däremot använder jag scannern en hel del, så den har jag lagt till ..
Läs om hur du tex kan
anpassa ditt
verktygsfält.
Sen ser du en bild "Image1" den är en ny bild jag skapat, namnlisten är
blåmarkerad, det menar att bilden är aktiv, det är den bilden jag arbetar
med. Läs hur du skapar en bild och
spara en en bild.
Till höger om bilden (Image1), finner du Tool Option, ser du den inte får du
klicka på  knappen knappen
eller välja från menyn View - Toolbars, och bocka för Tool Options Palette,
med den ställer du in olika egenskaper för varje verktyg. På
beskrivningsbilden, är den inställd på Paint Brush verktyget, rund pensel,
storlek 10.
Under den finner du lager paletten, den får du fram genom att klicka
på 
den är ett måste, när man arbetar med en bild i flera lager..
Längst ner i fönstret ser du statusraden, där ser du uppgifter på hur
stor bilden är tex och vart i bilden markören är ..
Till höger i fönstret sen du Color Paletten , ser du den inte klicka
på 
Här välder du färg, antingen högerklicka så får du upp de senste valda
färgerna, eller bara klicka i"regnbågsfältet" 8namnet dök upp på en
maillingslista jag är med i och jag tyckte det passade) eller så bara
klickar du i färgen.
Under Styles, kan du, dels välja färg, (solid) gradient, pattern
eller "Null" (noll - inget val)
Och under texture kan du ge färgen, "fyllningseffekt Läs
mer om att välja färg här ..
Läsa vidare
...
Saknar du
något, eller vill lägga till något,
hör gärna av dej med ett mail
Lycka till
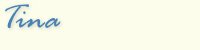
|
![]()
![]()