

Hela Internet är uppbyggt av html dokument
sammanlänkade mellan varandra ..
Du kan länka till en annan sida på en annan server ..
då behövs hela adressen,
du kan länka till en egen sidan, då räcker det med
namnet på filen,
Du kan skapa en mail länk .. så det går att maila dej
;)
Jag ska skapa länkar av listan jag gjorde nyss, tänk nu
på det jag skrev tidigare, du maste ha samma mapp
struktur när du sen ska ladda upp sidorna på Internet,
(det jag skrev om att jag inte kan "se" ditt
skrivbord)
Markera den text du vill länka med, eller
markera den bild du vill länka med
-
sidan
1
-
min zipfil
-
Nordisk FrontPage
-
Maila mej
Den första länken sidan1, finns i samma mapp ..
så markera sidan1 och klicka på Hyperlänk verktyget,
eller välj Infoga - Hyperlänk
har du båda sidorna öppen i programmet, kan du markera
den under fliken Öppna sidor, annars välj mittenfliken,
välj annat under Typ, och skriv in namnet på filen vid
adressen,
Klicka OK, du kan kolla om du vill .. för musen över
länken, så syns sidan1.htm nere i statusfältet
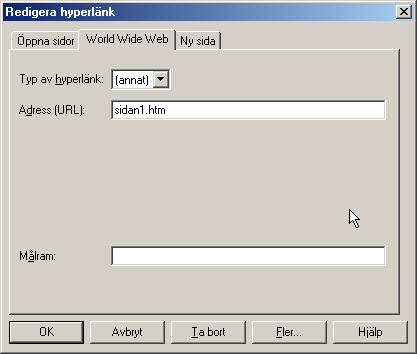
Nästa jag ska länka är till en zippad fil, tex om
jag vill dela med mej en font eller en tub, min länk ska
gå till min zip på skölppaddan, så under Typ, väljer
jag annat, efter adress, skriver jag filens namn,
turtle.zip .. klickar OK
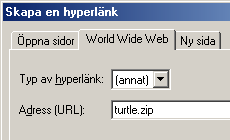
Sen när jag ska länka till en annan sida, då måste
jag fylla i hela adressen, och under Typ, välja Http,
klicka OK, och kolla nere i statusfältet ;)
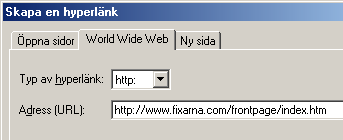
Till sist vill jag att de som ska maila mej ska klicka
på sköldpaddan,
markera den bild du vill ska länka.. klicka på
hyperlänk verktyget, skriv in mail adressen i
adressfältet, välj Typ mailto, klicka OK
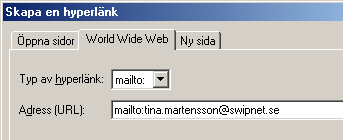
Nu ser det ut så här .. och vilar musen över
sköldpaddan .. så syns det i statusfältet att det är
en mail länk
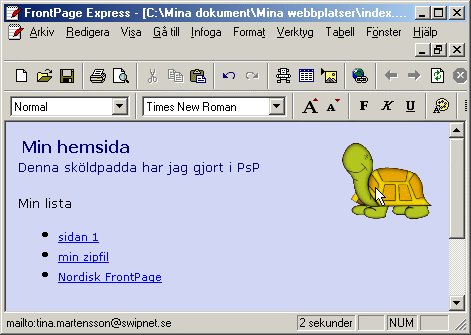
Använder du FrontPage, .. och håller till "Mina
webbplatser" som FrontPage skapat, eller skapat en
egen webbplats ..ser rutan ut så här
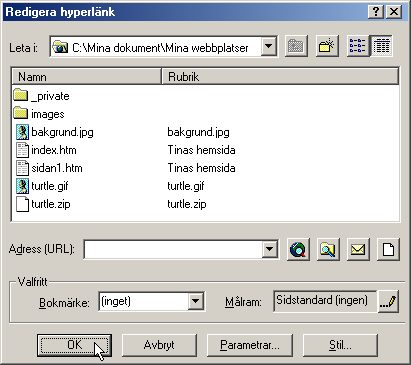
Då markerar du som nyss, väljer hyperlänk verktyget,
och ska länken vara i samma mapp, markerar du bara aktuell
fil, som tex sidan1.htm eller turtle.zip.
Annars väljer du passande knapp, och letar fram den fil /
adress du vill länka till..
 Välj sida
eller fil i webbläsaren
Välj sida
eller fil i webbläsaren
 hyperlänk på din dator
hyperlänk på din dator
 hyperlänk som skickar
epost
hyperlänk som skickar
epost
 skapa en ny sida och en
länk till nya sidan,
skapa en ny sida och en
länk till nya sidan,