 lektioner
för FrontPage ! lektioner
för FrontPage ! |
|
|
|
| |
 |
| |
| Metataggar |
 Meta taggar, taggar ger information om din sida, som tex
innehåll och författare. De syns inte på sidan, men hittas
av tex sökmotorerna. Meta taggar, taggar ger information om din sida, som tex
innehåll och författare. De syns inte på sidan, men hittas
av tex sökmotorerna.
I meta taggarna "keywords" och "description" skriver du in en kort beskrivning, och
några väl valda sökord.
Meta taggarna ligger först i sidan (efter <HEAD> men före </HEAD>).
Du hittar dem i dialogrutan Sidegenskaper, under fliken
anpassa
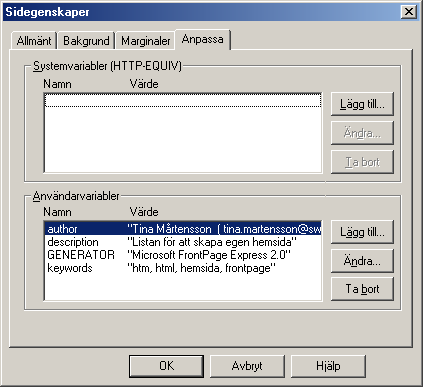
Använder
du FrontPage 2000, under fliken eget ..
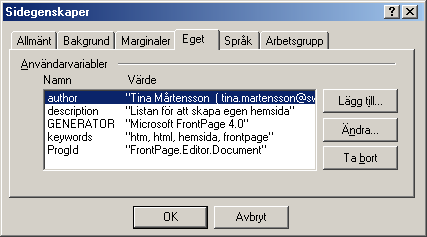
Klicka
på Lägg till ...
FrontPage lägger bla till "generator" själv, och vanligast är "description" och "keywords".
<meta name="description" content="Skriv
en beskrivning på ca 128 ord, max 1024 tecken.">
<meta name="keywords" content="Skriv
viktiga nyckelord, max 128 st, max 1024 tecken.">

|
|
Producera |
 FTP är en förkortning av ~ File Transfer Protocol ~,
FTP är en förkortning av ~ File Transfer Protocol ~,
regler på hur "filöverföring" ska gå till. Från
din dator, till servern....
För att "ladda" upp filerna till din server,
behöver du ett "filöverföringsprogram".
WS-FTP och
Cute ftp, är väl de vanligaste fristående programmen.
Om man inte vill använda Microsofts och FrontPages egna
alternativ.
Du kan hämta dessa program på respektive hemsida, eller om
du är listmedlem kan du hämta det program du vill använda
på Yahoo, under files
Sen behöver du lösenord , inloggningsnamn, användarnamn
osv.
När du anmälde ditt intresse för att få
hemsideplats, så kom du antingen till en sida med dina
uppgifter, eller så fick dom dom hemsänt via mail.
Eller så har du ett Internet abonemang, där det ingår
hemsidaplats ..
I alla fall, dessa uppgifter är bra att ha
utskrivna.
Ja då så, nu när du skapat några sidor och med bilder att
ladda upp till "nätet", och programmet installerat är det
bara att sätta i gång.
Och så måste du vara uppkopplad till Internet....
 När öppnar programmet och ska logga in, kommer det först
upp en ruta, där du ska fylla i dina uppgifter, sen är det
bara att klicka OK, Detta behöver du bara fylla i en
gång..
När öppnar programmet och ska logga in, kommer det först
upp en ruta, där du ska fylla i dina uppgifter, sen är det
bara att klicka OK, Detta behöver du bara fylla i en
gång..
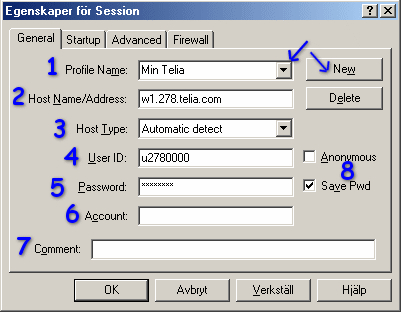

|
Profile Name Här talar du om vad du vill
kalla din uppkoppling. Det finns flera förinskrivna
som det bara är att radera med Delete-knappen. Jag har
flera olika sidor och då har jag använt New-knappen
och lagt till mina andra sidor.
|

|
Host Name Servernamnet. Detta borde
finnas bland dina uppgifter. Som tex så har
Fortunecity, "ftp.fortunecity.se" och min telia
w1.278.telia.com
|

|
Host Type Vilken typ av Operativsystem
man kopplar upp sig mot. Och det är ju inte så lätt
att veta så det är bara att ta det förvalda auto
detect.
|

|
User ID Ditt användar namn, Detta bör du
också ha bland dina uppgifter, kanske har du bestämt
det själv. eller fått det av din Internet levarantör.
|

|
Password Ditt lösenord , antingen har du
bestämt det själv (och skrivit upp det ) eller så har
det blivit sänt till dej via mail.
|

|
Account Denna fyller jag inte i....
|

|
Comments Här kan du fylla i dina egna
anteckningar, hemsidans namn tex, eller lämna tomt
|

|
Fyll i bockrutan, Save Pwd , så slipper du fylla
i det varje gång du ska logga in..
|
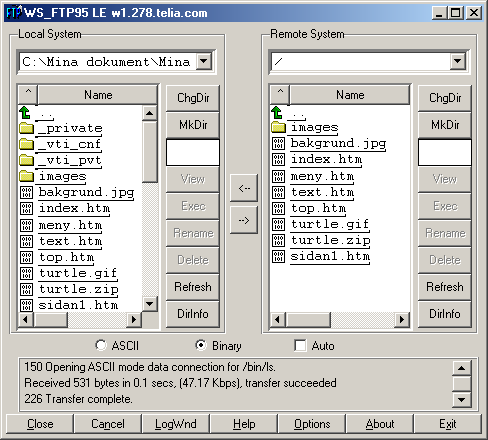
Så, nu var det klart så långt...
Klicka sedan OK och då kommer WsFTP-fönstret
fram (som legat "grått" bakom)
Nu är det själva överföringen...
Fungerar ungefär som Utforskaren i Windows.
På den vänstra sidan syns mappar och filer på
din egna hårdisk och i den högra innehållet på servern.
Du bara klickar fram dej med hjälp av
 och och
 eller
eller 
till den fil du vill sända över..
markera filen/filerna och använd pilen...
 eller
eller 
så flyttas de över till servern .. inte så svårt eller hur
..
Förklaring till några av Knapparna;
 = Byt katalog
= Byt katalog
 = Skapa katalog
= Skapa katalog
 = Öppnar markerat dokument
= Öppnar markerat dokument
 = Öppnar markerad bild
= Öppnar markerad bild
 = Byt namn på katalog eller fil
= Byt namn på katalog eller fil
 = Tar bort en fil eller katalog
= Tar bort en fil eller katalog
 = Uppdaterar
= Uppdaterar
 = Listar information i anteckningar
= Listar information i anteckningar
Skriv nu in din Webbadress i webbläsare och titta på
din sida hur den ser ut ..
Och skicka länken till oss på listan ;) så vi också får se
!

 När öppnar programmet och ska logga in, kommer det först
upp en ruta, där du ska fylla i dina uppgifter, sen är det
bara att klicka OK, Detta behöver du bara fylla i en
gång..
När öppnar programmet och ska logga in, kommer det först
upp en ruta, där du ska fylla i dina uppgifter, sen är det
bara att klicka OK, Detta behöver du bara fylla i en
gång..
~ ~ * ~ ~ under uppbyggnad ..

|
| Kod
! |
|

Redo att lära dig mer om HTML-kod ?
men
man klara sej gott med FrontPage ;)

|
| Avslutning och Diplom
! |
|

Grattis !
Nu har du helt eller delvis,
med lektionerna och listans hjälp
lyckats få till en hemsida..
maila listägaren, så väntar
ett diplom ;)
Detta krävs för att få
diplom
...
(du behöver logga in)

|
|
|
:: Index :: F.A.Q :: Lektioner :: |
|
© Tina
Mårtensson 2002 - 2010 |
|
|


|
|